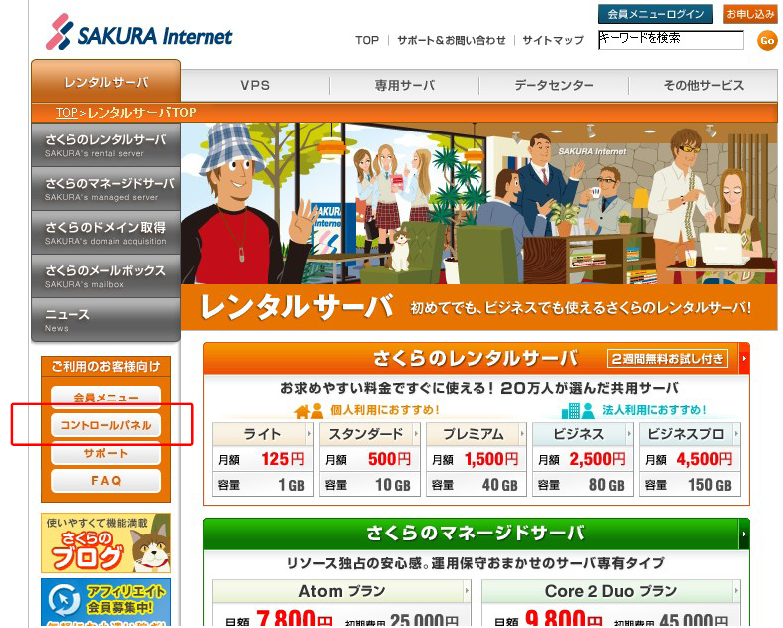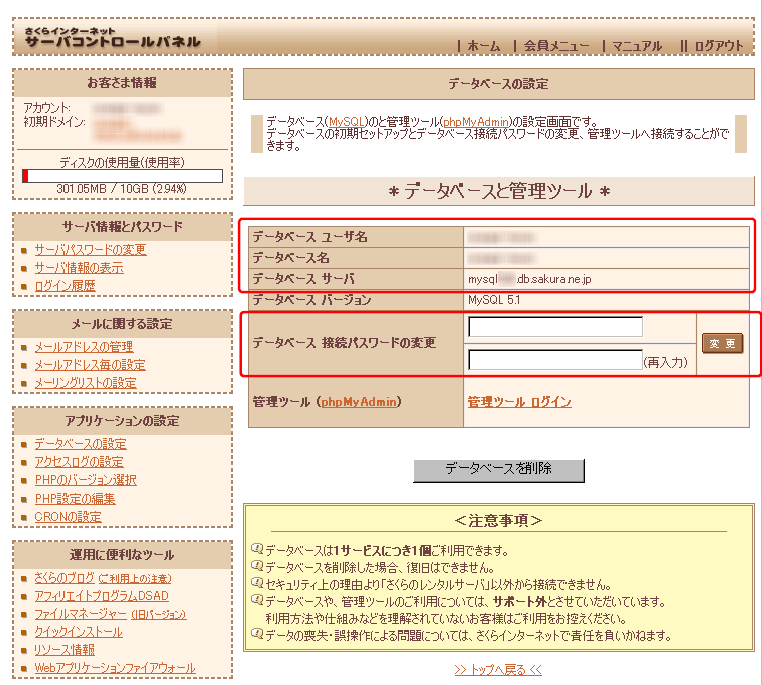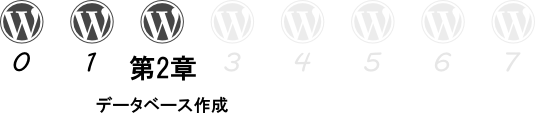
(見出しの後ろに「(※)」がついている項目は、補足説明や、詳細についての説明なので、「とにかく、最短でウェブサイトをつくるための手順を知りたい」という場合は、読み飛ばしていただいてもかまいません。)
はじめに
ここからは、「WordPress」(ワードプレス)を利用するために必要となる、「データベース」というものについてご説明していきます。
「WordPress」(ワードプレス)のシステムとデータベースの関係(※)
「WordPress」(ワードプレス)のシステムでは、あなたが書くブログ記事やページの中身の情報は、サーバー内にあるデータベースに保管されることになります。
「データベース」(database)とは、データ(情報:data)のベース(基地:base)という名前のとおり、情報を保管しておくための場所のことです。
ですが、データベースといっても、「WordPress」(ワードプレス)で利用するデータベースは、デジタル情報を扱うデータベースです。
ですので、保存される情報は、ウェブサーバー内にインストールされている「データベース・ソフトウェア」によって保管されることになります。
ちなみに、「データベース・ソフトウェア」というのは、 コンピューター上でデータベースを管理・運用するためのソフトウェアのことです [1]。
(なお、データベース が使えるレンタルサーバーであれば、データベース・ソフトウェアは初めからサーバーにインストールされているので、あなたが自分でインストールしたりする必要はありません。)
「データベース・ソフトウェア」には、いろいろな種類がありますが、「WordPress」(ワードプレス)では「MySQL」(マイエスキューエル)という名前のデータベース・ソフトウェアを利用します。
ちなみに、実際にWordPress(ワードプレス)を使っているときには、「MySQL」(マイエスキューエル)やデータベースの存在を意識することはまずないので、別に「MySQL」(マイエスキューエル)という名前を覚える必要はありません。
「そういえば、そんな名前のソフトウェアを使っていた気がするなぁ」というくらいの認識で大丈夫です。
MySQLの設定作業
新規データベースの作成
「さくらインターネット」のレンタルサーバー![]() には、はじめからデータベース・ソフトウェアである「MySQL」(マイエスキューエル)がインストールされています。
には、はじめからデータベース・ソフトウェアである「MySQL」(マイエスキューエル)がインストールされています。
ですが、初期状態ではデータベース自体はまだ作成されていない状態になっています。
ですので、新しくデータベースを作成する必要があります。
「さくらインターネット」では、データベースを操作するときには、「コントロールパネル」という名前の、サーバーの設定などをするための管理画面で操作を行います。
「コントロールパネル」の画面を表示させるためには、まず、「さくらインターネット」のホームページ内の下の図の 画面の左側にある「コントロールパネル」と書かれたボタンを押して下さい。
「さくらインターネット」のホームページ内の下の図の 画面のURL
http://www.sakura.ne.jp/standard.html
(もし、下の図でしめした部分がわからなければ、下記のURLをクリックして、サーバコントロールパネルのログイン画面を表示させてください。)
サーバコントロールパネルのログイン画面のURL
https://secure.sakura.ad.jp/rscontrol/
この画面では、さきほどの第1章でご説明した、「さくらインターネット」から送られてきた「さくらインターネット仮登録完了のお知らせ」という件名のメールに記載されている、「初期ドメイン」と「パスワード」を入力して下さい。
入力したら「*送信する*」ボタンを押して下さい。
すると、下の図のような「サーバコントロールパネル」の画面が表示されます。
この「サーバコントロールパネル」とは、サーバーの管理画面のことです。
この「コントロールパネル」では、サーバーの設定や、サーバーに関わるデータベースなどの設定を行うことができます。
「コントロールパネル」でデータベースの設定を行うためには、まず、下の図の画面の左中段にある「アプリケーションの設定」という項目のなかの「データベースの設定」と書かれたリンクをクリックして下さい。
すると、下の図のような「データベースの作成」の画面が表示されます。
下の図の赤枠で示した部分から、新規にデータベースを作成します。
なお、「データベースバージョン」は、「(推奨)」と書かれているものを選んで下さい。
上の図の場合であれば、「標準[MySQL5.1](推奨)」と書かれているものを選んでください。
また、「データベース接続用パスワード」とは、データベースを操作する際に必要となるものです。
「データベース接続用パスワード」には、あなたのお好きなパスワードを設定して下さい。
ただ、セキュリティの面から、「データベース接続用パスワード」は、他の人が推測しにくいように、半角アルファベットの大文字・小文字や、半角数字などを混ぜて複雑な文字列にしてください。
ちなみに、この「データベース接続用パスワード」はそう頻繁に使うものではないので、暗記しておく必要はありません。
ですので、複雑なパスワードにしたとしても、とくに困ることはありません。
なお、この「データベース接続用パスワード」も、必ずどこかにメモして、大切に保管しておいてください。
入力が終わったら、「*送信する*」ボタンを押して下さい。
すると、下の図のような「データベースと管理ツール」の画面が表示されます。
下の図のような画面が表示されれば、データベースの新規作成は完了です。
なお、このあと、「WordPress」(ワードプレス)のインストール時に、上の図のなかの赤枠で囲んだ部分に表示されている、以下の4つの情報が必要になります。
- 「データベース ユーザー名」
- 「データベース名」
- 「データベース サーバ」
- 「データベース 接続パスワード」
なお、上の図のなかでは、「データベース 接続パスワード」の欄に、パスワード自体は表示されていませんが、実際には、さきほど設定していただいた「データベース接続用パスワード」の内容になっています。
ですので、残りの3つの情報(「データベース ユーザー名」、「データベース名」、「データベース サーバ」)を、さきほど、「データベース接続用パスワード」をメモしたところに書き加えておいてください。
そして、これらの4つの情報のメモは、大切に保管しておいてください。
この章の解説は以上です。
これ以降の作業手順については、次の章をご覧ください。
次の章→ 第3章 FTPソフト(ファイルジラ(FileZilla))の使い方 – 『WordPress ことはじめ』
- 正確には、「リレーショナル・データベース・マネジメント・システム」(relational database management system; RDBMS)と呼ばれるものです。[Back ↩]