(注記:この記事を書いたあとで、別の新しいパソコンからBackWPup(バックWPアップ)をつかってみたところ、問題なくBackWPup(バックWPアップ)をつかうことができました。ですので、下記の記事でお話している「BackWPup(バックWPアップ)などのバックアップ用のプラグインがうまく機能しない場合がある」という問題は、ぼくの場合にかぎっては、どうやら、サーバーの問題ではなく、ぼくが使用していたパソコンになんらかの問題あったようです。ですので、そのことが判明したあとは、BackUpWordPress(バックアップワードプレス)ではなく、BackWPup(バックWPアップ)を使用することにしました。ただ、サーバーによっては、BackWPup(バックWPアップ)などのバックアップ用のプラグインがうまく機能しない場合がある、という現象は実際にあるようです。ですので、もしも、あなたがおつかいになっているサーバーの設定との相性などの問題で、BackWPup(バックWPアップ)などのバックアップ用のプラグインがうまく機能しない場合は、代替案として、下記の記事でお話しているように、BackUpWordPress(バックアップワードプレス)を利用するといいかもしれません。)
m(_ _)m
ワードプレスのマルチサイト(サイトのネットワーク、複数サイト)の管理画面のなかで、
以下の両方のバックアップをおこなうことができるようにする必要がでてきたので、
いろいろなバックアップ用プラグインを見て回りました。
- ワードプレスを構成するファイル(やフォルダ)
- MySQL(マイエスキューエル)データベースのデータ
その結果、
たぶん、ワードプレスのバックアップ用プラグインとして
いちばん有名であろう、BackWPup(バックWPアップ)でもなく、
はたまた、UpdraftPlus(アップドラフトプラス)でもなく、
今回のぼくの場合は、最終的に、
BackUpWordPress(バックアップワードプレス)
というプラグインをつかうことにしました。
ここからは、そこにいたるまでの、
聞くも涙、語るも涙な、紆余曲折のいきさつをお話したいとおもいます。
(いやー、最終の結論にいたるまでに、ほんとうに時間がかかって大変でした(笑))
(≧ロ≦)
バックアップ用プラグインを探し求める、長い旅のはじまり・・・
ワードプレスのバックアップ用プラグインを探すにあたって、
まず、
「ワードプレス バックアップ プラグイン」
で検索をかけてみました。
その検索結果から、いくつものページを見て回りました。
その結果、どうやら、
BackWPup(バックWPアップ)というプラグインが
人気があってよくつかわれているらしいことがわかりました。
でも、いまいち確信がもてませんでした。
そこで、つぎに、
ワードプレスの公式サイトのプラグインのページで、
「backup」(バックアップ)
という単語で検索をかけてみました。

ワードプレスの公式サイトのプラグインのページ
そうして出てきた検索結果のなかから、
ダウンロード数が飛び抜けて多いプラグインをいくつかピックアップしました。
そうしてピックアップしたプラグインは、だいたいつぎの4つです。
- BackWPup(バックWPアップ)
- UpdraftPlus(アップドラフトプラス)
- BackUpWordPress(バックアップワードプレス)
- WP-DBManager(WP-DBマネージャー)(WP-データベースマネージャー)
今回のぼくの場合は、ワードプレスのマルチサイト
(サイトのネットワーク、複数サイト)の管理画面のなかで、
ワードプレスを構成するファイル(やフォルダ)と、
MySQLデータベースのデータの、
両方のバックアップをとることができる
プラグインを探すのが目的でした。
ですので、今回は、
MySQLデータベースのデータしかとることができない
WP-DBManagerは、候補からはずすことにしました。
そして、残った3つのバックアップ用プラグインについて、
比較検討してみることにしました。
ちなみに、上記の4つのプラグインの、
最終更新日(Last Updated)と、
ダウンロード数(Downloads)は、
以下のとおりでした。
(ちなみに、あなたがご覧になるときには、下記の数字は変わっているとおもいます。)
BackWPup(バックWPアップ)
BackWPup(バックWPアップ)
(最終更新日)Last Updated: 2013-12-23
(ダウンロード数)Downloads: 1,058,448
WordPress › BackWPup Free - WordPress Backup Plugin « WordPress Plugins

UpdraftPlus(アップドラフトプラス)
UpdraftPlus(アップドラフトプラス)
(最終更新日)Last Updated: 2014-1-8
(ダウンロード数)Downloads: 523,185
WordPress › UpdraftPlus - WordPress Backup and Restoration « WordPress Plugins
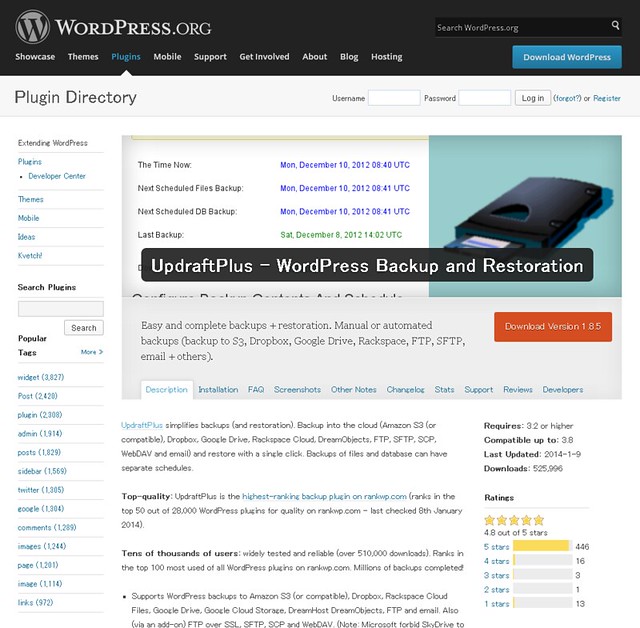
BackUpWordPress(バックアップワードプレス)
BackUpWordPress(バックアップワードプレス)
(最終更新日)Last Updated: 2013-8-22
(ダウンロード数)Downloads: 772,839
WordPress › BackUpWordPress « WordPress Plugins
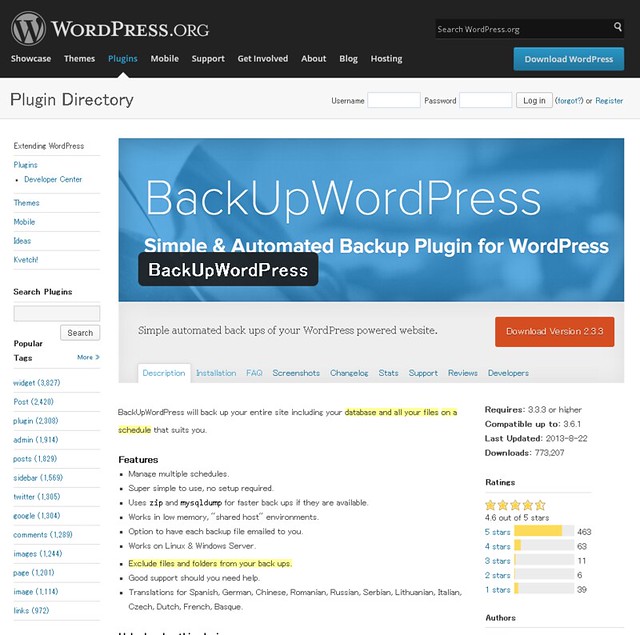
WP-DBManager(WP-DBマネージャー)(WP-データベースマネージャー)
WP-DBManager(WP-DBマネージャー)(WP-データベースマネージャー)
(最終更新日)Last Updated: 2013-11-29
(ダウンロード数)Downloads: 943,352
WordPress › WP-DBManager « WordPress Plugins

これらのプラグインの比較・検討
これらの、
最終更新日(Last Updated)と、
ダウンロード数(Downloads)のデータを見ると、
BackWPup(バックWPアップ)が、
ダントツに人気のあるプラグインようです。
ダウンロード数は、なんと100万回の大台を超えています!
最終更新日をみても、どうやら頻繁にバージョンアップされているようです。
(ちなみに、あなたがご覧になるときには、上記の数字は変わっているとおもいます。)
WP-DBManager(WP-DBマネージャー)も
ダウンロード数が、90万回を超えていますが、
さきほどもお話したとおり、今回は、
ワードプレスを構成するファイル(やフォルダ)と、
MySQLデータベースのデータの、
両方のバックアップをとることができる
プラグインを探すのが目的でした。
ですので、今回は、
MySQLデータベースのデータしかとることができない
WP-DBManagerは、候補からはずしました。
なんだか、BackWPup(バックWPアップ)がよさそうじゃん!?・・・だがしかし・・・設定を保存できない!(涙)
そんなこんなで、
有力なプラグインを見て回った結果、
どうやら、BackWPup(バックWPアップ)という
バックアップ用プラグインがいちばんよさそうです。
「ワードプレス バックアップ プラグイン」
で検索をかけてみたときに見たページでも、
「BackWPup(バックWPアップ)がいいよ!」
と、推薦している人たちがたくさんいました。
また、BackWPup(バックWPアップ)プラグインは、
ワードプレスのマルチサイト(サイトのネットワーク、複数サイト)でも、
問題なくつかえるようでした。
しかも、
そういったページを見るかぎり、
BackWPup(バックWPアップ)は、
かなり多機能で高性能なプラグインのようです。
ぼくは、「多機能」とか、「高機能」という言葉に弱いので、
「おぉ!なんだかよくわからんが、すごそうだ!」
と、ちょっと興奮しました(笑)。
というわけで、さっそく、このプラグインを
ワードプレスの管理画面からインストールしてみました。
ところが・・・、
なにかがおかしい・・・
動かない・・・
なにかのエラーだろうか?
動作しないぞ・・・
このプラグインの設定のページで、
設定を変更してから保存ボタンを押しても、
なぜか、設定を保存できないという状態になりました(涙)。
(T^T)
設定を変更して、保存ボタンを押すと、
再読込された後に、なぜか、保存ボタンを押す前の
設定に勝手にもどってしますのです。
何回やっても、何回やっても、
ついぞ、設定を保存することはできませんでした・・・(涙)。
(参考)
ちなみに、マルチサイト(サイトのネットワーク、複数サイト)にしている場合、
BackWPup(バックWPアップ)の設定のページは、
「サイトネットワーク管理者」の管理画面のなかの左側のメニューのなかの
「BackWPup」という項目をクリックすることで表示させることができます。
マルチサイトの場合、
BackWPup(バックWPアップ)の設定のための項目は
「子サイト」の管理画面のメニューのなかには表示されないので
ちょっと注意が必要です。
かく言うぼくも、はじめ、
BackWPup(バックWPアップ)の設定のページを表示させるための
メニュー項目がどこにあるのかわからず、探し回りました(笑)。
それでも、設定が変えられなかったとしても、
デフォルトの初期状態の設定のままでも、
バックアップをとるにはあまり問題はないという情報もありました。
なので、
デフォルトの初期状態の設定のままであっても、
もしかしたら、バックアップを実行することはできるかもしれないと、
気を取り直して、「Jobs」(ジョブ)のページで
「Run now」(今すぐ実行)のリンクを押して、
バックアップを実行してみました。
ところが・・・
バックアップの実行もできませんでした・・・(涙)。
一瞬、
「裏で動いているのかな?」
とおもったのですが、どうやら、そんなことはないようでした・・・(涙)。
この問題について、日本語で情報を探してみたところ、
ぼくとおなじような症状でこまっている人の情報は見つけられませんでした。
ですが、
「BackWPup cannot save」というキーワードで検索して
英語で情報を探してみたところ、
このBackWPup(バックWPアップ)プラグインについての、
海外の質問フォーラムで、ぼくとおなじような症状で
こまっている人が質問していている掲示板のスレッドを見つけました。
そのページは、BackWPup(バックWPアップ)プラグインのための
ワードプレスの公式サイト内のサポートフォーラムのページでした。
下のリンクが、そのサポートフォーラムのページです。
WordPress › Support » [Plugin: BackWPup] BackWPUp not saving settings
このページを見ていくと、
どうやら、このスレッドの最初の質問者の人だけでなく、
ほかにもおなじような問題で頭を悩ませている人が何人もいるようでした。
この質問ページでは、
このBackWPup(バックWPアップ)プラグインの作者の人も
コメントを返していましたが、その作者の人でも、
この問題の原因はわからないようでした。
ですが、この掲示板でコメントしている人のなかに、
2つの異なるサーバー会社のサーバーをつかっている人が発言していて、
その人が言うには、
「片方のサーバーではこのプラグインはちゃんとつかえたけど、
もう一方のサーバーでは、このプラグインはちゃんと動かなかった」
というとでした。
ちなみに、上の訳は、この質問ページのなかの
下記のような発言の部分を意訳したものです。
ちなみに、この人は、
ワードプレスのマルチサイト(サイトのネットワーク、複数サイト)は
利用していないと言っています。
Hi Daniel, I have the same issue. However, it has worked on a few sites. On http://www.minipeelcards.com (WP 3.41) I have installed it and synced with SugarSync no problem.
However, on http://www.afinefitcatering.ca and http://www.basicwebdeveloping.com (both on a different server), I can save the settings initially, but when I go to SugarSync to define a folder (instead of the Deleted Folder), and then go to Save, it takes me to a 401 page. Doesn't let me save anything. When I try a backup, it says no destination folder established.
Also, I am not using Multisite and AM using 3.41 on all my sites.
このように、サーバーによっては、
このBackWPup(バックWPアップ)プラグインが
機能したり、しなかったりするようです。
あとで、
このBackWPup(バックWPアップ)プラグインのページを見ると、
つぎのような一文が書かれていました。
「お使いのサーバーの設定のために動かなくなっている機能は、管理画面内に表示されません」
(Plugin functions that don't work because of your server settings, will not be displayed in admin area.)
これは、今回、ぼくが直面した問題とは直接関係ないかもしれませんが、
どうやら、サーバーの設定によっては、
このBackWPup(バックWPアップ)プラグインの機能で、
利用できる機能があったり、利用できない機能があったりするようです。
そんなこんなで、残念ながら、
ぼくがこのプラグインをつかおうとしたサーバーでは、
BackWPup(バックWPアップ)プラグインは、機能しないようでした。
ちなみに、ぼくが試した2つのワードプレスは、
どちらも、マルチサイト(サイトのネットワーク、複数サイト)
にしてつかっているワードプレスでした。
ぬうぅぅ、じゃあ、UpdraftPlus(アップドラフトプラス)ならどうだ!?・・・だがしかし・・・サイトを乗っ取られる可能性が!(涙)
残念ながら、
今回のぼくの場合は、
BackWPup(バックWPアップ)プラグインが
利用できないということがわかりました。
そこで、つぎにほかの候補として良さそうだった、
UpdraftPlus(アップドラフトプラス)と、
BackUpWordPress(バックアップワードプレス)の
2つのプラグインについて見てみることにしました。
とりあえず、両方のプラグインをインストールして
管理画面で見てみることにしました。
すると、どうも、
BackUpWordPress(バックアップワードプレス)
の見た目はかなりさっぱりしているかんじです・・・(苦笑)。
管理画面のなかでパッと見た感じの見た目の印象では、
UpdraftPlus(アップドラフトプラス)
のほうが機能がよさそうな印象だったので、
こちらをつかってみようとおもいました。
しかし・・・
いざ、UpdraftPlus(アップドラフトプラス)を
つかおうとした矢先に、下のような、
「UpdraftPlus warning:」
(UpdraftPlus(アップドラフトプラス)からの警告)
という警告メッセージが表示されてしまいました・・・。
(下の画像のなかの、上の方にある、左横に赤い縦線がついている長い英文がその警告メッセージです。)
この警告メッセージは、つぎのようなものでした。
UpdraftPlus warning: This is a WordPress multi-site (a.k.a. network) installation. WordPress Multisite is supported, with extra features, by UpdraftPlus Premium, or the Multisite add-on. Without upgrading, UpdraftPlus allows every blog admin who can modify plugin settings to back up (and hence access the data, including passwords, from) and restore (including with customised modifications, e.g. changed passwords) the entire network. (This applies to all WordPress backup plugins unless they have been explicitly coded for multisite compatibility).
(上記の文章の意訳)
UpdraftPlus(アップドラフトプラス)からの警告:
このワードプレスは、マルチサイト(サイトのネットワーク、複数サイト)になっています。
ワードプレスのマルチサイト版は、UpdraftPlus(アップドラフトプラス)の有料版についている機能や、マルチサイト用のアドオン(追加機能)でサポートされています。
有料版にアップグレードしていない場合は、UpdraftPlus(アップドラフトプラス)は、プラグインの設定を変更することができるすべてのブログの管理人に対して、バックアップを実行することと、ネットワーク全体のリストア(復元)を実行することを許可します。
(つまり、ネットワーク全体のバックアップを実行することによって、パスワードを含むデータにアクセスすることができてしまいます。)
(また、たとえば、パスワードを変えるなどの変更が加えられた状態でリストア(復元)が実行されるということも考えられます。)
(これは、明示的にマルチサイトとの互換性を持つようにつくられているプラグインを除く、すべてのワードプレスのバックアッププラグインにあてはまることです。)
つまり、ワードプレスのマルチサイト(サイトのネットワーク、複数サイト)で
UpdraftPlus(アップドラフトプラス)のプラグインの無料版をつかうのは、
サイトを乗っ取られる可能性があり、
セキュリティー的に危険だということのようです・・・(涙)。
UpdraftPlus(アップドラフトプラス)を、
複数のユーザーがブログを運営している
マルチサイト化されたワードプレスでも安全につかえるようにするためには、
有料版を買ってください、ということのようです。
ばくがバックアップをとろうとしたワードプレスブログは、
マルチサイト(サイトネットワーク)になっているので、
この時点で、このプラグインはつかわないほうがいいようだと
いうことがわかりました・・・。
このときは、もう、
(゚д゚lll)ガビーン!
ってかんじでした(笑)。
そんなこんなで、
はじめに候補として考えていた、
BackWPup(バックWPアップ)と
UpdraftPlus(アップドラフトプラス)の
2つのプラグインが、今回のぼくの場合では、
利用できないということがわかりました。
そこで、最終的に、3つ目の候補である
BackUpWordPress(バックアップワードプレス)
のプラグインをつかってみることにしました。
君に決めた!BackUpWordPress(バックアップワードプレス)!
BackUpWordPress(バックアップワードプレス)は、
MySQLデータベースのデータのバックアップも、
ワードプレスを構成するファイル(やフォルダ)のバックアップも、
両方を同時にバックアップすることができるバックアップ用プラグインです。
(参考)
ちなみに、このプラグインでバックアップすることができるMySQLデータベースのデータは、具体的には、「mysqldump」(マイエスキューエルダンプ)という命令によって、MySQLデータベースから出力される「sql」形式のテキストファイルです。
「mysqldump」(マイエスキューエルダンプ)という命令は、MySQLデータベースに対して、「データベースに入っているデータをすべて出力しなさい」という指示を出す命令です。
この「mysqldump」の命令をつかえば、データベースに入っているデータをすべて一括でエクスポートすることができます。
BackUpWordPress(バックアップワードプレス)の設定ページ
ワードプレスの管理画面で、
BackUpWordPress(バックアップワードプレス)の設定のページにいくためには、
ワードプレスの管理画面のなかの左側のメニューのなかの
「ツール」のなかのサブメニューの「Backups」(バックアップ)を選択します。
すると、下のような、
BackUpWordPress(バックアップワードプレス)の設定のページが表示されます。
ちなみに、BackUpWordPress(バックアップワードプレス)では、
自動バックアップのスケジュールを複数設定することができます。
デフォルトの初期状態だと、以下の2つになっています。
(上の画像のなかの上の方に、これらの文字のリンクが横並びにならんでいます。)
- 「Complete manually」(手動でバックアップする(自動バックアップはしない))
- 「Complete weeky」(毎週、自動バックアップを実行する)
ですので、デフォルトの初期状態のままだと、毎週、自動的にバックアップが実行されます。
もし、自動バックアップのスケジュールを増やしたい場合は、「+ add schedule」(スケジュールを追加する)と書かれたリンクをクリックしてください。
また、既存の自動バックアップのスケジュールを削除したい場合は、「Delete」( 削除(デリート))と書かれたリンクをクリックしてください。
上の図の設定のページのなかで、
「Settings」(設定)と書かれたリンクをクリックすると、
下のような、「Schedule Settings」(スケジュール設定)
と書かれたウィンドウが表示されます。
「Schedule Settings」(スケジュール設定)の設定
この「Schedule Settings」(スケジュール設定)のウィンドウで、
BackUpWordPress(バックアップワードプレス)の
設定を変えることができます。
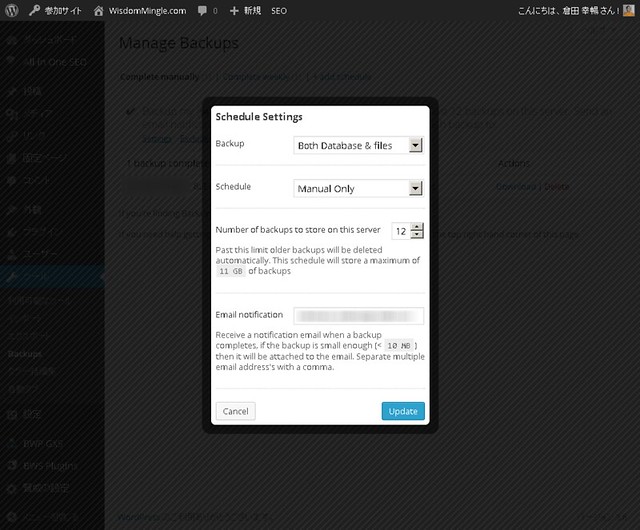
このウィンドウで設定できる項目は、つぎの4つです。
- 「Backup」(バックアップする対象)
- 「Schedules」(スケジュール(自動的に定期的なバックアップをおこなう場合のバックアップをおこなう周期))
- 「Number of backups to store on this server」(サーバー内で保管するバックアップファイルの数)
- 「Email Notification」(メール通知)
「Backup」(バックアップする対象)の項目の設定方法
「Backup」(バックアップする対象)の項目では、
つぎの3つが選べます。
- 「Both Database & files」(データベースとファイルの両方)
- 「Files only」(ファイルのみ)
- 「Database only」(データベースのみ)
「Schedules」(スケジュール(自動バックアップの周期))の項目の設定方法
「Schedules」(スケジュール)
(自動的に定期的なバックアップをおこなう場合のバックアップをおこなう周期)
の項目では、下記の7つの選択肢から選ぶことができます。
- 「Manual Only」(手動でバックアップを実行したときだけバックアップをおこなう(自動で定期的なバックアップをおこなわない))
- 「1時間に1回」
- 「1日2回」
- 「1日1回」
- 「Once Weekly」(1週間に1回)
- 「Once Fortnightly」(2週間に1回)
- 「Once Monthly」(毎月1回)

「Number of backups to store on this server」(サーバー内で保管するバックアップファイルの最大数)の項目の設定方法
「Number of backups to store on this server」
(サーバー内で保管するバックアップファイルの最大数)
の項目では、サーバー内に保管するバックアップファイルの数を
設定することができます。
Past this limit older backups will be deleted automatically. This schedule will store a maximum of XX GB of backups
(ここで設定した数字よりもバックアップファイルの数が多くなった場合は、古いものから順番に削除されます。このスケジュール設定によって保存されるバックアップファイルの最大容量はXXギガバイトです。)
「Email Notification」(メール通知)の項目の設定方法
「Email Notification」(メール通知)の項目では、
バックアップが完了したときにメール通知が送られるメールアドレスを
設定することができます。
もし、メール通知が不要であれば、この項目は設定しなくても大丈夫です。
Receive a notification email when a backup completes, if the backup is small enough (< 10 MB) then it will be attached to the email. Separate multiple email address's with a comma. (バックアップが完了したらこのメールアドレスにメール通知を送信します。もし、バックアップファイルが10メガバイト以下の場合は、バックアップを通知メールに添付して送ります。メールアドレスを複数設定する場合は、個々のメールアドレスを、「,」(カンマ)で区切ってください。)
ちなみに、この「Email Notification」(メール通知)の項目で
メールアドレスを設定しておくと、
バックアップが完了したときに、
下のようなメールが送られてきます。

BackUpWordPress(バックアップワードプレス)から送られてくる
バックアップが完了したことをつたえるメールの実例
この通知メールの内容は、つぎのような内容です。
BackUpWordPress has completed a backup of your site (あなたのワードプレスのURL).
(BackUpWordPress(バックアップワードプレス)は、あなたのサイト (あなたのワードプレスのURL) のバックアップを完了しました。)Unfortunately the backup file was too large to attach to this email.
(残念ながら、そのバックアップファイルは、このメールに添付するには容量が大きすぎました。)You can download the backup file by clicking the link below:
(下のリンクをクリックすることで、そのバックアップファイルをダウンロードすることができます。)(ダウンロードURL)
Kind Regards,
The Happy BackUpWordPress Backup Emailing Robot
(敬具
ハッピーな BackUpWordPress(バックアップワードプレス)のバックアップメール送信ロボットより)
バックアップの対象からはずすファイルを選択する
BackUpWordPress(バックアップワードプレス)は、
デフォルトの初期状態の設定では、
ワードプレスがインストールされているドメインの
「ドメインのルートディレクトリ」のなかにはいっている
すべてのファイルやフォルダが、バックアップの対象になります。
なので、ドメインを割り当てているフォルダ(ディレクトリ)である
「ドメインのルートディレクトリ」を、
ワードプレス関連のファイルだけでなく、
そのほかのファイルのファイル置き場としても使っていたりする場合は、
ワードプレス関連のファイルだけをバックアップするために、
ワードプレス関連以外のほかのファイルやフォルダを、
バックアップの対象からはずすための設定が必要になります。
(参考)
「ドメインのルートディレクトリ」というのは、
「そのドメインを割り当てたフォルダ(ディレクトリ)」のことです。
つまり、そのドメインのフォルダ構造(ディレクトリ構造)の
「根っこ」にあたるフォルダ(ディレクトリ)のことです。
(英語では、「根っこ」のことを「root」(ルート)といいます。)
また、「ドメインのルートディレクトリ」は、
「ドメイン直下」という表現や、
「ドメイン直下のディレクトリ(フォルダ)」
などの表現で呼ばれることもあります。
なお、「ドメインのルートディレクトリ」と
呼び方がよく似ているのものの、じつは違うものである、
「ルートディレクトリ」というものもあります。
「ルートディレクトリ」というのは、
「ツリー(木)構造」になっているサーバー内の
フォルダ構造(ディレクトリ構造)の大元である、
根っこにあたるディレクトリ(フォルダ)です。
このように、
根っこにあたるディレクトリ(フォルダ)なので、
「ルート(root:根っこ)」という言葉がついて
「ルートディレクトリ」と呼ばれています。
この意味での「ルートディレクトリ」は、
「(サーバーの)ルートディレクトリ」と表現したほうが
わかりやすいかもしれません。
このように、
「ドメインのルートディレクトリ」と
「(サーバーの)ルートディレクトリ」は、
別の異なるものです。
実際には、
「(サーバーの)ルートディレクトリ」のなかの
下層のサブディレクトリ(サブフォルダ)のなかに
「ドメインのルートディレクトリ」がある、
という構造になっています。
ただ、一般的には、
「(サーバーの)ルートディレクトリ」のことを
意識することはほとんどないとおもいます。
ご参考までに。
m(_ _)m
バックアップの対象からはずすファイルやフォルダを指定する設定をするとき、
ワードプレスがインストールされている「ドメインのルートディレクトリ」に
たくさんファイルやフォルダが入っていると、
BackUpWordPress(バックアップワードプレス)の動作が、
すごく重く、遅くなります。
ぼくの場合は、はじめて見た時、
「バックアップ対象のファイルの合計ファイル容量は9ギガです」
という表示がでて、あせりました。
いくらなんでも、9ギガはないだろうと。
バックアップファイルがそんなに大きいと、ちょっと困ると。
ぼくの場合は、ワードプレスの「メディアライブラリ」に
アップロードしているファイルもすくないので、
バックアップファイルがそんなに大きくなることはないはずなので、
ちょっとびっくりしました。
(ちなみに、「バックアップ対象のファイルの合計ファイル容量」は、
管理画面のなかのBackUpWordPress(バックアップワードプレス)の
設定ページに表示されます。)
ぼくの場合は、
ワードプレスがインストールされている
「ドメインのルートディレクトリ」に
いろいろなファイルが入っている関係で、
「バックアップ対象のファイルの合計ファイル容量」の数字が
大きな数字になってしまったわけです。
そこで、ここから、
ワードプレス関連以外の、ほかのファイルやフォルダを、
バックアップの対象からはずすための設定をしました。
ですが、
ワードプレスがインストールされている「ドメインのルートディレクトリ」に
はいっているファイルの数がものすごく多かったために、
バックアップの対象からはずすファイルを選択する画面の表示が
ものすごく遅くなってしまって、
「このプラグインはちゃんと動いているのかな?」
と、何度も心配になりました(笑)。
ですが、結果的には、
このBackUpWordPress(バックアップワードプレス)プラグインは、
ちゃんと動いていて、バックアップもちゃんと取れました。
動作がものすごく重くて遅かったのは、
ただ単に、ぼくがバックアップをとろうとしたサーバーのなかの、
ワードプレスがインストールされている「ドメインのルートディレクトリ」に
はいっているファイルの数がものすごく多かったので、
バックアップの対象のファイルの一覧を表示させるときに、
膨大な数のファイルやフォルダを表示させなければならなくなって、
それらを表示させるために、すごく時間がかかってしまった、
というのが原因でした。
実際、ほかのサーバーで、
ワードプレスがインストールされている「ドメインのルートディレクトリ」に
入っているファイルの数がそんなに多くないサーバーに設置されている
別のワードプレスのバックアップをおこなったところ、
なんの問題もなく、ふつうに動いて、
ふつうにバックアップをとることができました。
なかには、ワードプレスがインストールされている
「ドメインのルートディレクトリ」にはいっているファイルの数が、
ものすごく多い人もいるとおもいます。
ファイルの数がものすごく多い場合は、
バックアップの対象からはずすファイルを選択する画面の
表示や反応がものすごく遅くなります。
ですが、これはただ単に、時間がかかっているだけで、
実際にはちゃんと動いていますので、
じっくり待てばちゃんと設定をおこなうことができます。
なお、
バックアップの対象からはずすフォルダを選択する際には、
フォルダ(ディレクトリ)を指定して、
そのフォルダ(ディレクトリ)ごと、
一括でバックアップ対象からはずすことができます。
なので、いくら、
ワードプレスがインストールされている「ドメインのルートディレクトリ」に
はいっているファイルの数が多かったとしても、
バックアップの対象からはずすファイルを選択する作業は
そんなに大変ではないとおもいます。
膨大な数のファイルを、ひとつひとつ指定して
バックアップの対象からはずしていかなければならい、
ということはないので、安心してください。
「Exclude Rules」(除外ルール)を設定する
ここからは、バックアップの対象からはずすフォルダを
選択する方法について、お話していきます。
バックアップの対象からはずすフォルダを選択するには、
まず、ワードプレスの管理画面で、
BackUpWordPress(バックアップワードプレス)の
設定のページに移動してください。
ワードプレスの管理画面で、
BackUpWordPress(バックアップワードプレス)の設定のページにいくためには、
ワードプレスの管理画面のなかの左側のメニューのなかの
「ツール」のなかのサブメニューの「Backups」(バックアップ)を選択します。
すると、下のような、
BackUpWordPress(バックアップワードプレス)の
設定のページが表示されます。
この設定のページのなかで、
「Excludes」(除外するもの)と書かれたリンクをクリックすると、
下のような、「Manage Excludes」(除外するものの管理)
と書かれたウィンドウが表示されます。
この「Manage Excludes」(除外するものの管理)のウィンドウのなかで、
下のような「Exclude Rules」(除外ルール)と書かれている欄に並んでいるのが、
バックアップ対象から除外するファイルやフォルダを指定するための
「除外ルール」の一覧リストです。
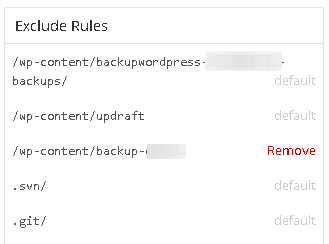
「Exclude Rules」(除外ルール)
(バックアップ対象から除外するファイルやフォルダを
指定するための「除外ルール」の一覧リスト)
この「Exclude Rules」(除外ルール)のところの
「除外ルール」の一覧リストのなかで、
右側に、灰色の文字で「default」と書かれているものは、
デフォルトではじめから用意されている「除外ルール」です。
これを見ると、
バックアップされたファイルが保存されているフォルダ(ディレクトリ)には、
はじめから自動的にこの「default」の「除外ルール」が適用されていて、
バックアップ対象から除外されています。
このあたりは、
「バックアップしたファイルを、またバックアップする」
というムダをしなくてすむように、
ちゃんとしっかり考えられているようです!
さすがです!
「Exclude Rules」(除外ルール)の一覧リストの下にある、
「Excluded」(除外するものの)、
「Included」(含めるもの)、
というのは、それぞれ、
バックアップ対象から除外されているファイルやフォルダの一覧リストと、
バックアップ対象に含まれているファイルやフォルダの一覧リストです。
バックアップの対象からはずすフォルダ(ディレクトリ)を指定する場合は、
下のように、「Manage Excludes」(除外するものの管理)のウィンドウの
一番上にある「New Exclude Rule[s]」(新しい除外ルール)と書かれた入力欄に、
指定したい除外ルールを入力して、「Preview」(プレビュー)ボタンを押します。
除外ルールを入力して、
「Preview」(プレビュー)ボタンを押すと、
除外の対象となるファイルやフォルダ(ディレクトリ)の
一覧リストが表示されます。
それを確認していただいて、
問題がなければ、このウィンドウの右下にある
「Exclude」(除外)と書かれた青色のボタンを押して、
ファイルやフォルダ(ディレクトリ)の除外を実行してください。
たとえば、
「.git」という名前のフォルダ(ディレクトリ)と、
そのなかにはいっているすべてのファイルと
フォルダ(ディレクトリ)を除外したい場合は、
「.git/」という除外ルールを入力します。
たとえば、
「mp3」形式のファイルをすべて除外したい場合は、
「*.mp3」という除外ルールを入力します。
たとえば、
「wp-content」という名前のフォルダ(ディレクトリ)
のなかにはいっている「uploads」という名前の
フォルダ(ディレクトリ)と、そのなかにはいっている
すべてのファイルとフォルダ(ディレクトリ)を除外したい場合は、
「wp-content/uploads」という除外ルールを入力します。
また、
複数の除外ルールを一度に指定することもできます。
その場合は、
それぞれの除外ルールを一行に並べて、
それぞれの除外ルールのあいだを、カンマ(コンマ)で区切ります。
たとえば、
上記の3つの除外ルールを一度に指定する場合は、
つぎのように入力します。
「.git/, *.mp3, wp-content/uploads」
(ちなみに、それぞれのカンマのうしろにはいっている
半角スペースはあってもなくても大丈夫です。)
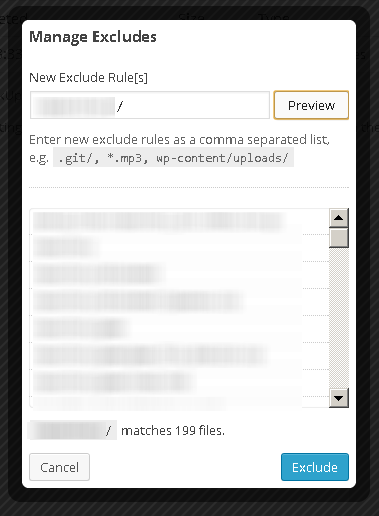
たとえば、
下記のような名前の4つのフォルダ(ディレクトリ)が
ワードプレスがインストールされている
「ドメインのルートディレクトリ」に入っていたとします。
aaa
bbb
ccc
ddd
これらのフォルダ(ディレクトリ)のなかから、
「aaa」のフォルダだけを指定して、
そのなかにはいっているすべてのファイルと
フォルダ(ディレクトリ)を除外したい場合は、
つぎのように入力します。
「aaa/」
また、
これらすべてのフォルダ(ディレクトリ)と、
そのなかにはいっているすべてのファイルと
フォルダ(ディレクトリ)を除外したい場合は、
つぎのように入力します。
「aaaa/,bbb/,ccc/,ddd/」
(ちなみに、それぞれのカンマのうしろには、
半角スペースをいれてもいれなくても大丈夫です。)

こうして、除外ルールを入力して、
「Preview」(プレビュー)ボタンを押すと、
除外の対象となるファイルやフォルダ(ディレクトリ)の
一覧リストが表示されます。
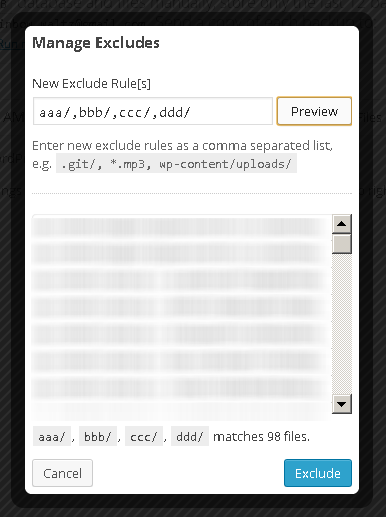
その一覧リストを確認していただいて、
問題がなければ、このウィンドウの右下にある
「Exclude」(除外)と書かれた青色のボタンを押して、
ファイルやフォルダ(ディレクトリ)の除外を実行してください。
ちなみに、この除外ルールの設定の作業をするときは、
「ファイルジラ」などのFTPソフトで
サーバーのなかのワードプレスがインストールされている
「ドメインのルートディレクトリ」のなかに
どんなフォルダ(ディレクトリ)がはいっているか、
見ながら作業したほうが作業しやすいとおもいます。
なにしろ、
ワードプレスがインストールされている
「ドメインのルートディレクトリ」に入っている
ファイルの数がとんでもなく多い場合は、
BackUpWordPress(バックアップワードプレス)の
設定のページがとんでもなく重く遅くなってしまします。
ですので、
BackUpWordPress(バックアップワードプレス)の設定のページで、
ワードプレスがインストールされている「ドメインのルートディレクトリ」に
入っているフォルダ(ディレクトリ)の一覧を見ながら、
バックアップ対象から除外したいフォルダ(ディレクトリ)の
フォルダ名を指定しようとするのは、
たぶん、実質的にむずかしいとおもいます・・・(苦笑)。
たぶん、ページの表示や、ページ内でのスクロールの動きが
とんでもなく遅くなってしまって、
まともに見ることもむずかしくなるだろうとおもいます。
ぼくの場合が、まさにそうだったので(苦笑)。
バックアップを実行する
こうして、
「Schedule Settings」(スケジュール設定)のウィンドウでの設定と、
「Manage Excludes」(除外するものの管理)のウィンドウでの
「除外ルール」の設定のがおわったら、
BackUpWordPress(バックアップワードプレス)の設定のページのなかの
「Run now」(今すぐ実行する)と書かれたリンクをクリックして
バックアップを実行してください。
もしも、
「Schedule Settings」(スケジュール設定)のウィンドウで
「Email Notification」(メール通知)の項目に
メールアドレスを設定している場合は、
バックアップが完了したときに、そのメールアドレスに
通知メールが届きます。
バックアップしたファイル(zip形式の圧縮ファイル)は、
BackUpWordPress(バックアップワードプレス)の設定のページに
一覧リストとして表示されます。
バックアップしたzipファイルをお使いのパソコンに
ダウンロードしたい場合は、
「Download」(ダウンロード)と書かれたリンクをクリックすることで、
バックアップしたzipファイルをダウンロードすることができます。
なお、ダウンロードしたzipファイルのなかには、
下記の2つの両方がはいっています。
- ワードプレスを構成するファイル(やフォルダ)
- MySQL(マイエスキューエル)データベースのデータ
なお、MySQL(マイエスキューエル)データベースのデータは、
sql形式のテキストファイルになっています。
これらの情報が、なにかの参考になればうれしいです。
m(_ _)m
倉田幸暢
- (BalticServers data center by Fleshas, on Wikimedia Commons)[Back ↩]


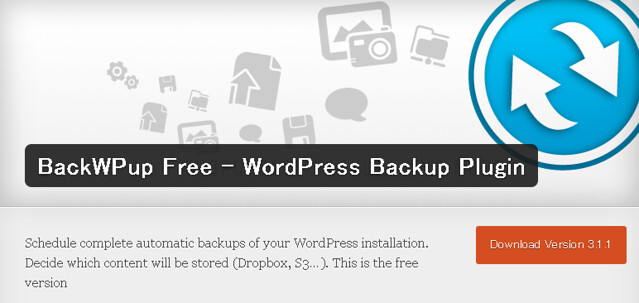
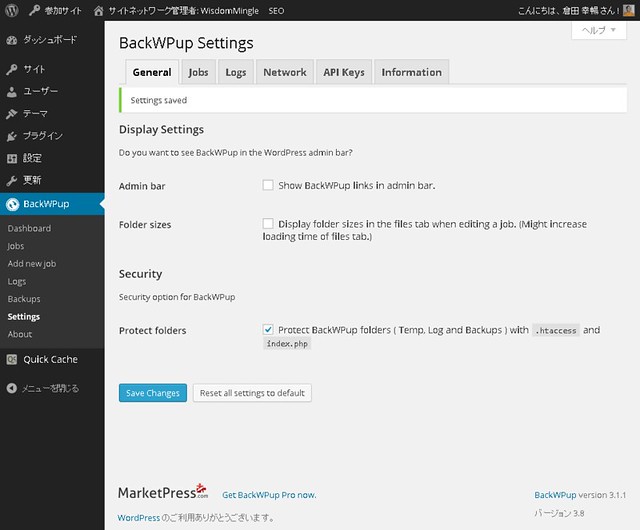
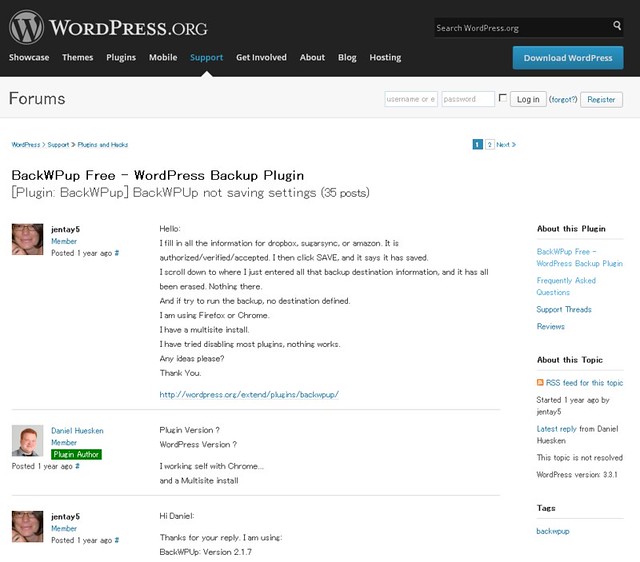
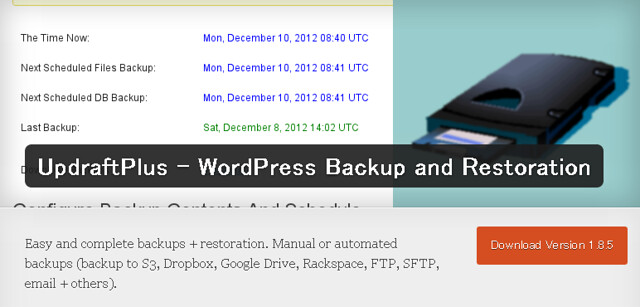
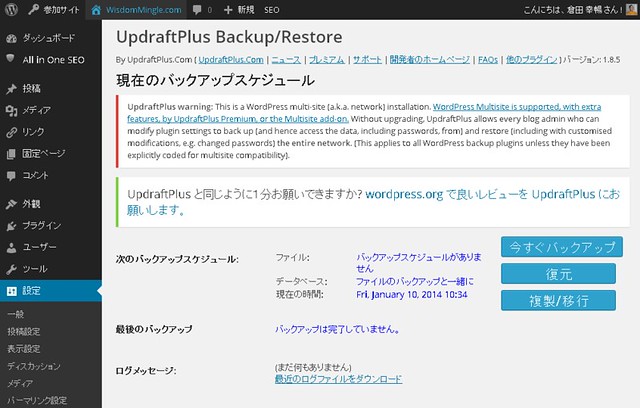
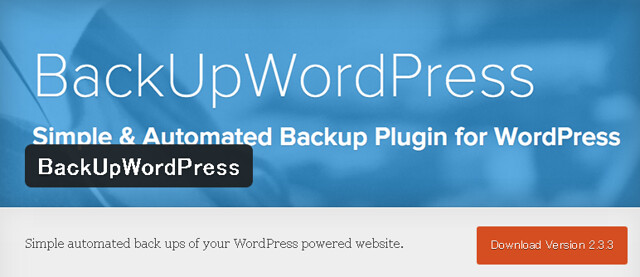


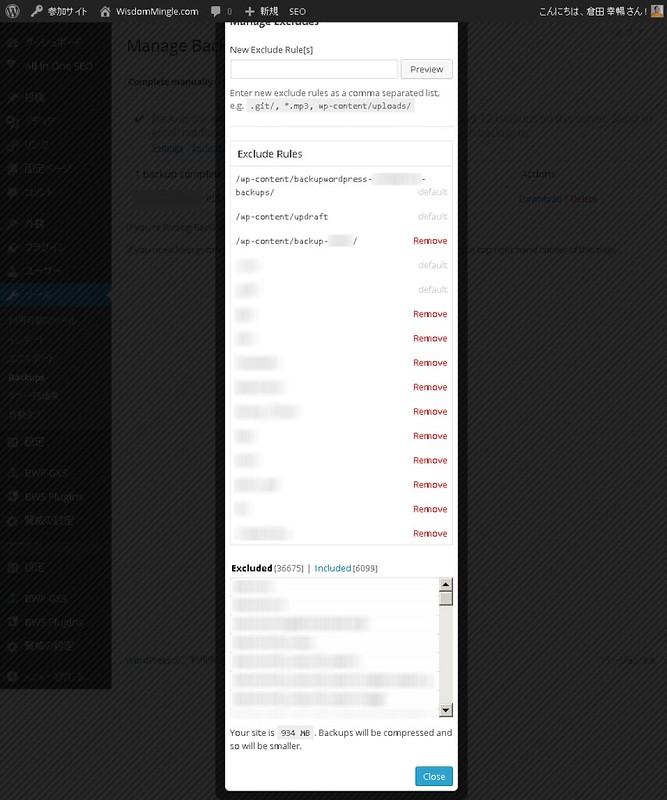


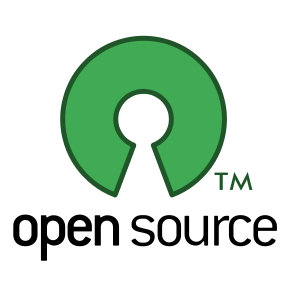
それはそれはとてもとてもむちゃくちゃ参考になりました。
ありがとうございました。助かりました。
コメントありがとうございます!
お役に立ててうれしいです!
m(_ _)m
バックアップ用プラグインをいろいろと利用しましたが、一番使い勝手がよいのは、日本ではあまりしられていない以下のプラグインです。
Joomla版もあって、世界ではもっとも利用されているものの一つです。
自動バックアップ、クラウドへの転送、暗号化バックアップなど、簡単に設定でき、大規模サイズのサイトであっても、問題なく利用できます。
Wordpress初心者のころは、BackWPup等を利用していましたが、いまは、すべて以下のプラグインを利用しています。Joomla版とのUIFもほとんど同じですから、便利です。参考まで。
Akeeba Backup for WordPress
https://www.akeebabackup.com/download.html