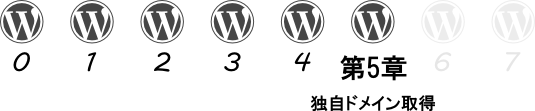
(見出しの後ろに「(※)」がついている項目は、補足説明や、詳細についての説明なので、「とにかく、最短でウェブサイトをつくるための手順を知りたい」という場合は、読み飛ばしていただいてもかまいません。)
はじめに
この章では、独自ドメインの取得方法と、取得した独自ドメインをお使いのサーバーで利用できるように設定する方法について解説します。
「独自ドメイン」とは?(※)
そのまえに、まず、「独自ドメインとは何か?」ということをご説明します。
ここでいう「ドメイン」という言葉は、「URL」という言葉とほぼ同じであると考えていただいてかまいません。
つまり、「独自ドメイン」とは、「独自URL」であるともいえます。
具体的には、たとえば、Yahoo!やGoogleのウェブサイトの場合、URLは下のようになっています。
「http://www.yahoo.co.jp/」 「http://www.google.co.jp/」
これらのYahoo!やGoogleのウェブサイトのURLの場合でいうと、独自ドメインとは、「yahoo.co.jp」や「google.co.jp」の部分のことです。
つまり、簡単にいうと、独自ドメインを取得するということは、あなたのお好きな名前のURLを使うことができるようになる、ということなのです。
ビジネスで使うホームページを持つのであれば、この「独自ドメイン」は必須のものです。
ちなみに、独自ドメインを取得しなくてもホームページを持つことはできます。
ですが、独自ドメインではないホームページというのは、たとえるなら、他のウェブサイトのドメインに間借りしているという意味で、他人の家に上がりこんでいつまでも居ついている居候(いそうろう)のようなものです。
やはり、ビジネスとしてホームページを持つのであれば、一国一城の主、とまではいきませんが、そのビジネス自身の独自のURL、つまり、「独自ドメイン」を取得することは必須であるといえます。
逆に、インターネットを使ってビジネスをしているにもかかわらず、独自ドメインすら持っていないとなると、信用にもかかわります。
それが、もしも、買い物かごがついたショッピングサイトなどであれば、利用者の方に、「このウェブサイトは独自ドメインもないけど、大丈夫なのか?」という不安を感じさせてしまうことにもなってしまいます。
ですので、ビジネスとして利用するホームページを持つのであれば、独自ドメインは必ず取得するようにしましょう。
また、ここでは詳しくご説明しませんが、SEOの面からも、独自ドメインでホームページを運用したほうが有利になります。
さくらインターネットでの「独自ドメイン」取得
「さくらのドメイン取得」を利用する理由(※)
独自ドメインを取得することができるサービスを提供している会社は、それこそ星の数ほどあります。
そして、それらの「独自ドメイン取得サービス」は、料金もさまざまです。
そのようななかで、本書では、「さくらインターネット![]() 」が提供している「独自ドメイン取得サービス」である、「さくらのドメイン取得」というサービスをご利用されることをおすすめします。
」が提供している「独自ドメイン取得サービス」である、「さくらのドメイン取得」というサービスをご利用されることをおすすめします。
ここで、ひとつ事実をお話しておくと、さくらインターネットの独自ドメイン取得サービスよりも、安い料金で独自ドメインを取得できるサービスはたくさんあります。
ですが、ここではあえてさくらインターネットが提供している独自ドメイン取得サービスを利用されることをおすすめします。
その理由はいくつかあります。
まず、理由のひとつとしては、レンタルサーバーを借りている会社と、独自ドメインを取得した会社が別の会社である場合、独自ドメインを使用するための設定の手間が増えてしまうということがあります。
また、最初のほうでお話したように、さくらインターネット![]() が信用できるサービスを長年提供している会社であるということも理由のひとつです。
が信用できるサービスを長年提供している会社であるということも理由のひとつです。
他には、さくらインターネットでレンタルサーバーと独自ドメインの両方のサービスを購入していると、「共有SSL」という機能を利用することができるようになります。
この「SSL」(エスエスエル :Secure Sockets Layer(セキュア・ソケット・レイヤー))というのは、インターネット上で送受信される情報を暗号化することによってセキュリティーを高めるという仕組みです。
この「SSL」という機能は、買い物かごがついたショッピングサイトなどでは必須のものです。
一般的なホームページでは、この「SSL」の機能を使う機会はあまりないかもしれませんが、ないよりはあったほうがいいものです。
このような理由から、さくらインターネットが提供している独自ドメイン取得サービスを利用することをおすすめします。
さくらインターネットの独自ドメインの料金(※)
さくらインターネットの場合、独自ドメインを利用するための料金は、「.com」、「.org」、「.net」、「.info」、「.biz」のいずれかが付くドメインを選ぶ場合、年額1800円です。
なお、「.jp」が付くドメインを選ぶ場合、ドメインの利用料は、年額3800円です。
ちなみに、一般的に、ビジネスで使われるドメイン名は、「*****.com」という形式のものがほとんどです。
ですので、とくにこだわりがなければ、「.com」をつけたドメイン名にするといいでしょう。
「独自ドメイン」を取得する手順
ここからは、実際に「独自ドメイン」を取得するための手順をご説明していきます。
まず、下のURLにアクセスして、「さくらインターネット」の公式サイト内の「さくらのドメイン取得」というページを表示させてください。
その際、下のURLをクリックしていただくか、お使いのウェブブラウザのアドレス欄に下のURLを入力してください。
なんらかの理由で上のURLに直接アクセスできない場合は、以下の手順を踏んで、「さくらのドメイン取得」のページにアクセスしてください。
まず、下の図のように、GoogleやYahoo!などの検索エンジンで「さくらインターネット 」と入力して、「検索」ボタンを押してください。
この検索結果のなかの上位の場所に、下の図の赤枠で示した部分のように、
「SAKURA Internet // さくらインターネット」というタイトルで、かつ、緑色で表示されているドメイン名が「www.sakura.ad.jp」になっているものがあるので、そのタイトル部分をクリックしてください。
すると、下の図のように、「さくらインターネット」の公式サイトが表示されます。
次に、下の図の赤枠で示した「→個人のお客様おすすめメニュー」と書かれた部分をクリックしてください。
すると、下の図のような画面が表示されます。
この画面では、下の図の赤枠で示した「さくらのドメイン取得」と書かれたリンクをクリックしてください。
すると、下の図のような「さくらのドメイン取得」というサービスのページが表示されます。
「さくらのドメイン取得」というのは、文字通り、さくらインターネットが提供している、「独自ドメイン取得サービス」のことです。
次に、この画面のなかの、下の図の赤枠で示した部分を見てください。
下の図は、上の図のなかの赤枠で示した部分を拡大した図です。
下の図のなかの検索フォームは、取得したいドメイン名が取得可能かどうかということを調べるためのものです。
ちなみに、独自ドメインというものは世界にひとつしかないものです。
ですので、すでに誰かがあるドメインを取得していると、あなたはそれと同じドメインを取得することはできません。
そのため、独自ドメインを取得する前には、そのドメイン名が取得可能かどうかということを調べる必要があるのです。
この検索フォームに、あなたが考えたお好きなドメイン名を入力して、「検索する!」というボタンを押してください。
なお、ここでは、説明のために、例として、「kakikukeko」という仮のドメイン名で検索しています。
また、ドメイン名を入力するときは、「.com」、「.net」、「.org」、「.jp」、「.info」、「.biz」などをつける必要はありません。
上の図の検索フォームから、ご希望のドメイン名の検索を行うと、下の図のような画面が表示されます。
下の図の画面では、さきほど検索したドメイン名の後ろに、「.com」、「.net」、「.org」、「.jp」、「.info」、「.biz」を付けたそれぞれのドメイン名の取得状況が表示されます。
なお、この画面のなかで、ドメイン名が灰色になっていて、その右に「取得できません」と表示されているドメイン名は、すでに他の人がそのドメインを取得しているために、そのドメインを取得することはできない、ということを表しています。
一方、ドメイン名の右に、「取得できます」という文字が表示されているドメインは、取得可能なドメイン名であることを表しています。
ドメイン名の右に、「取得できます」という文字が表示されているドメインのなかで、ご希望のドメインがある場合は、そのさらに右横にある「取得する」というリンクをクリックしてください。
もしも、上の画像の画面で希望するドメインが見つからなかった場合は、上の図の赤枠で示した検索フォームに、他の候補のドメイン名を入力して再度検索をおこなってください。
ご希望のドメインが見つかり、上の図の画面のなかの「取得する」というリンクをクリックすると、下の図のような画面が表示されます。
この画面では、「利用したことがある / 会員IDがある」と書かれた方にチェックを入れてください。
そして、第1章でレンタルサーバーを借りる契約をした際に発行された、さくらインターネットの「会員ID」と「パスワード」を入力して、「つぎへ―>」ボタンを押して下さい。
上の図で、「会員ID」と「パスワード」を入力して、「つぎへ―>」ボタンを押すと、下の図のような画面が表示されます。
この画面では、さくらインターネットが提供しているサービスの利用に関する「約款」と「個人情報に関する公表事項」に対する同意を求められます。
「約款」と「個人情報に関する公表事項」の内容を確認していただき、「同意する」を選択してください。
選択したら、「つぎへ―>」ボタンを押して下さい。
すると、下の図のような、「ドメイン登録者(所有者)情報の登録」の画面が表示されます。
この画面では、あなたが取得するドメインの「ドメイン登録者(所有者)情報」を登録していきます。
ここでいう「ドメイン登録者(所有者)情報」とは、そのドメインの「登録者(所有者)」の名前のことです。
「ドメイン登録者(所有者)情報」を登録する際の注意事項
ここで、いくつかご注意していただきたことがあります。
下の図の赤枠で囲った部分にも注意書きがあるように、ここで登録した「登録者(所有者)の名前」は、世界中の人に向けて公開されます。
さらに、この「登録者(所有者)の名前」の情報は、一度登録すると、基本的にあとで変更することができないものだと思ってください。
ですので、この「登録者(所有者)の名前」を登録するにあたって、プライバシーを守りたい場合は、個人情報にあたるような情報は登録しないでください。
これは、上の図の注意書きにもあるとおり、ハンドルネームやニックネームなどでもかまいません。
なお、個人であれば、「登録者(所有者)の名前」を「personal」としたりするのが一般的なようです。
会社としてドメインを取得される場合であれば、「登録者(所有者)の名前」を会社名にするか、「company」などとすればいいでしょう。
「登録者(所有者)の名前」を入力したら、「つぎへ―>」ボタンを押して下さい。
すると、次に、「支払い方法の選択」の画面になります。
この支払い方法の選択の画面以降は、第1章でレンタルサーバーを借りる契約をしたときとほぼ同じですので、ここでは説明を割愛させていただきます。
画面の指示にしたがって、ドメイン取得のための契約を完了させてください。
「ドメイン取得完了のご連絡」のメール
独自ドメインの契約申し込みが完了してしばらくすると、「ドメイン取得完了のご連絡」という件名のメールが、契約時に登録したメールアドレス宛に届きます。
このメールには、さきほど取得した「独自ドメイン」の情報が記載されています。
(下の画像をクリックすると、拡大された画像が表示されます。)
「独自ドメイン」を設定する手順
ここまでの作業で、独自ドメインを取得することができました。
しかし、独自ドメインを取得しただけでは、あなたのホームページのURLとして独自ドメインを利用することは、まだできません。
あなたのホームページのURLを独自ドメインのURLにするためには、サーバーの設定をする必要があります。
ですので、ここからは、さきほど取得した「独自ドメイン」を、あなたのサーバーで利用できるように設定するための手順をご説明していきます。
なお、「さくらインターネット」では、「独自ドメイン」に関する設定を行うときには、「コントロールパネル」という名前の、サーバーの設定などをするための管理画面で操作を行います。
この「コントロールパネル」の画面を表示させるためには、まず、下記のURLにアクセスしてください。
すると、下の図のような画面が表示されます。
次に、下の図の画面の左側にある、赤枠で示した「コントロールパネル」と書かれているボタンを押して下さい。
(もし、下の図でしめした部分がわからなければ、下記のURLをクリックして、サーバコントロールパネルのログイン画面を表示させてください。)
サーバコントロールパネルのログイン画面のURL
https://secure.sakura.ad.jp/rscontrol/
この画面では、第1章でご説明した、「さくらインターネット」から送られてきた「さくらインターネット仮登録完了のお知らせ」という件名のメールに記載されている、「初期ドメイン」と「パスワード」を入力して下さい。
入力したら「*送信する*」ボタンを押して下さい。
すると、下の図のような「サーバコントロールパネル」の画面が表示されます。
この「サーバコントロールパネル」とは、サーバーの管理画面のことです。
この「コントロールパネル」で「独自ドメイン」の設定を行うためには、まず、下の図の画面の左下段にある「ドメイン設定」という項目のなかの「ドメイン設定」と書かれたリンクをクリックして下さい。
すると、下の図のような「ドメイン一覧」の画面が表示されます。
サーバーに新しいドメインを登録するためには、下の図の右側の赤枠で示した「新しいドメインの追加」ボタンを押してください。
ちなみに、下の図のドメイン一覧では、すでにいくつかのドメインが登録されている状態になっていますが、サーバを使い始めたばかりの段階では、この一覧表に登録されているのは「初期ドメイン」だけになってるはずです。
次に、下の図のような「新しいドメインの追加」の画面が表示されます。
ここでは、「2. さくらインターネットで取得したドメインを使う」という見出しが付いているところを見てください。
そして、この部分のドロップダウンメニューから、さきほど取得した独自ドメインを選択してください。
なお、今回設定するのは、「サブドメイン」ではありませんので、「サブドメインを設定」と書かれたチェックボックスにはチェックを入れないでください。
設定したい独自ドメインを選択しきたら、「*送信する*」ボタンを押してください。
すると、下の図のような「さくらインターネットでご利用中の独自ドメイン」の画面が表示されます。
下の図の赤枠で示したドロップダウンメニューから、さきほど取得した独自ドメインを選択してください。
選択できたら、「*送信する*」ボタンを押して下さい。
すると、下の図のような「ドメインの追加 - 確認」の画面が表示されます。
表示されている内容に問題がなければ、「送信する」ボタンを押してください。
すると、下の図のような「ドメインの追加 - 完了」の画面が表示されます。
次に、下の図の赤枠で示した「>> 詳細設定にすすむ <<」と書かれたリンクをクリックしてください。
すると、下の図のような「ドメイン詳細設定」の画面が表示されます。
まず、上の図のなかの「2. マルチドメインの対象のフォルダをご指定ください」と書かれた部分を見てください。
この部分の赤枠で示した入力欄に、さきほど、第4章でウェブサーバーのなかにアップロードした「wordpress」フォルダのフォルダ名である「wordpress」という言葉を入力してください。
ちなみに、この「wordpress」フォルダというのは、「WordPress」(ワードプレス)を構成するファイル群が入ったフォルダです。
下の図は、上の図のなかの「2. マルチドメインの対象のフォルダをご指定ください」と書かれた部分を拡大した図です。
この部分の入力欄に「wordpress」という言葉を入力すると、下の図のようになります。
この入力欄に「wordpress」という言葉を入力したら、「送信」ボタンを押してください。
これで、独自ドメインをサーバーに設定する作業は完了です。
これで、さきほど取得した独自ドメインの前に「http://」をつけたURL、「http://*****.com」にアクセスできるようになります。
(なお、「.com」以外のドメインを選択された場合は、URLの最後の部分には「.com」以外の文字が付きます。)
「独自ドメイン」の設定作業の意味(※)
この独自ドメインのURLにアクセスすると、サーバー内の「wordpress」フォルダのなかのファイルにアクセスすることになります。
そして、この「wordpress」フォルダのなかには、WordPress(ワードプレス)を構成するファイル群が入っています。
つまり、ここまで行ってきた独自ドメインの設定作業によって、独自ドメインのURLである「http://*****.com」にアクセスすることで、サーバー内のWordPress(ワードプレス)にアクセスすることができるようになった、ということなのです。
ここまで行ってきた、独自ドメインの設定作業を一言で言うと、サーバー内の「wordpress」フォルダを、さきほど取得した独自ドメインのURLと関連付けて、同じものとして扱うようにした、ということです。
ですので、この設定によって、サーバー内の「wordpress」フォルダのなかにある「WordPress」(ワードプレス)のファイルをウェブブラウザから閲覧する際は、さきほど設定した独自ドメインのURLを通して閲覧することができるようになった、ということです。
文字で説明しただけでは分かりにくいかもしれませんが、そのうち、実感として分かるようになると思います。
なお、独自ドメインを設定する作業が完了してから、実際に、独自ドメインのURLである「http://*****.com」にアクセスすることができるようになるまでには、数十分~数時間ほどかかる場合があります。
これは、あなたの独自ドメインが、あなたのサーバー内の「wordpress」フォルダに関連付けられることになった、という情報がインターネット全体に広まるまでに時間がかかるために起こる現象です。
ですので、この関連付けの情報がインターネット全体に広まって、その関連付けが実際にインターネット上で機能するようになるまでは、あなたの独自ドメインのURLである「http://*****.com」にアクセスしても、ウェブページが表示されることはありません。
独自ドメインのURLが使えるようになるまで待たなくてはいけないこの時間はもどかしいかもしれませんが、休憩時間だと思って、気長に待ちましょう。
独自ドメインが機能しているかどうかを調べるには、ウェブブラウザの「アドレスバー」の欄に、あなたの独自ドメインのURLである「http://*****.com」を入力して、キーボードの「Enter」ボタンを押すか、その欄の右横の緑色の「→(右矢印)」のマークをクリックしてください。
これで「WordPress」(ワードプレス)の画面が表示されれば、独自ドメインが実際に機能し始めたという証拠です。
このように、独自ドメインのURLが使えるようになったら、次の章に進んでください。
次の章→ 第6章 「WordPress」をインストールする – 『WordPress ことはじめ』
























とってもわかりやすくてめちゃくちゃ助ります。ありがとうです。
munyuさん
こんにちは、倉田幸暢です。
コメントありがとうございます!
お役に立ててとてもうれしいです。
これからもワードプレスを
活用していただければとおもいます。
m(_ _)m
データベースを別に一つ追加できたのですがはじめのデータベースが見れなくなってしまいました。独自ドメインwebsite 表示で新しいドメインの追加をしなければいけなかったのか?不明ですがはじめのドメインを変更してしまったようです…元に戻したいのですが元のディレクトリ名?が分からず、また、パスとやらも何がなんだか分かりません…はじめのデータベース自体は削除されてないよーですがこれ以降、アクセス出来なくなり落ち込んでいます。自分なりに考えるとマルチドメイン設定時の所で間違ってしまったのかなと思うのですが…何がなんだか分かりません…かいけつほうほうが有れば教えて頂きたいです。ほんとにホームページ作成は初心者です。宜しくお願い致します。