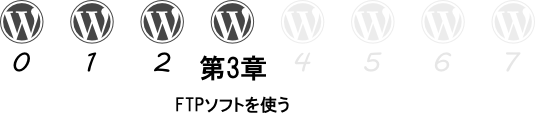
(見出しの後ろに「(※)」がついている項目は、補足説明や、詳細についての説明なので、「とにかく、最短でウェブサイトをつくるための手順を知りたい」という場合は、読み飛ばしていただいてもかまいません。)
はじめに
ここからは、さきほどレンタル契約をしたウェブサーバーのなかに、「WordPress」(ワードプレス)のファイルを転送するために使うソフトウェアである「FTPソフト」 [1]についてご説明していきます。
なお、「FTPソフト」にはさまざまなものがありますが、本書でご紹介する「FTPソフト」は、「ファイルジラ」(FileZilla)という名前のソフトウェアです。
ここからは、この「FileZilla」(ファイルジラ)に関する以下の4点について解説していきます。
- ・「FileZilla」の概要
- ・「FileZilla」のダウンロード方法
- ・「FileZilla」のインストール方法
- ・「FileZilla」の使い方
「FileZilla」の概要
ここでは、「FileZilla」(ファイルジラ)の概要についてご説明していきます。
「FileZilla」(ファイルジラ)というのは、「FTPソフト」です。
「FTPソフト」というのは、あなたがお使いのパソコンとウェブサーバーとの間で、ファイルのやり取り(転送)をするための専用のソフトウェアのことです。
「FileZilla」(ファイルジラ)を選んだ理由(※)
「FTPソフト」と呼ばれる種類のソフトウェアは、「FileZilla」(ファイルジラ)以外にもたくさんあります。
その数ある「FTPソフト」のなかから、あえて「FileZilla」(ファイルジラ)を使うことをおすすめしている理由を、以下で述べていきます。
まず、この「FileZilla」(ファイルジラ)は、プロのホームページ製作者や、プロのプログラマーも愛用している優れものの「FTPソフト」です。
しかも、日本だけでなく、世界中の人々に利用されています。
(といっても、「FileZilla」(ファイルジラ)は日本語に翻訳されているので、日本人が使用する際に、英語に悪戦苦闘する必要はありません。)
そして、世界中の人々からフィードバックを受けて、日々、改善が繰り返されているのです。
また、多機能であるにもかかわらず、「FileZilla」(ファイルジラ)は完全に無料で利用できます。
こういった点において、「FileZilla」(ファイルジラ)は他の「FTPソフト」から抜きん出ているといえます。
また、初心者にとっても、ヘタに素人向けの安っぽい「FTPソフト」を使うよりも、後々のことを考えれば、多機能な「FileZilla」(ファイルジラ)を使う方が望ましいです。
このような理由から、あなたがお使いになる「FTPソフト」としては、この「FileZilla」(ファイルジラ)をお使いになることをおすすめします。
ちなみに、余談ですが、「FileZilla」(ファイルジラ)という名前は、日本の怪獣映画の「ゴジラ」の英語名である「Godzilla」にちなんで付けられた名前だそうです。
この話を聞くと、「FileZilla」(ファイルジラ)に対して、なんだかすこし親近感が持てますね。
本書で解説している「FileZilla」のバージョンについて
なお、本書で解説している「FileZilla」(ファイルジラ)のバージョンは、「バージョン 3.3.1」です。
もしも、本書をご覧になっている時点で、「FileZilla」(ファイルジラ)の最新バージョンが「バージョン 3.3.1」以降のバージョンであったとしても、「FileZilla」(ファイルジラ)の基本的な部分(「ダウンロード方法」、「インストール方法」、「基本的な使い方」)はほぼ変わらないはずです。
ですので、「バージョン 3.3.1」以降の「FileZilla」(ファイルジラ)についても、基本的な部分は、本書の内容で十分対応できているはずです。
「FileZilla」(ファイルジラ)のダウンロード
まず、下のURLにアクセスして、「FileZilla」(ファイルジラ)の公式サイトを表示させてください。
その際、下のURLをクリックしていただくか、お使いのウェブブラウザのアドレス欄に下のURLを入力してください。
なんらかの理由で上のURLに直接アクセスできない場合は、以下の手順を踏んで、「FileZilla」(ファイルジラ)の公式サイトにアクセスしてください。
まず、GoogleやYahoo!などの検索エンジンで、下の図のように、「filezilla」と入力して、検索ボタンを押してください。
なお、このとき、「filezilla」の文字のうち、後ろのほうの「l(エル)」は2つ連続していることに、ご注意ください。
この画面の検索結果一覧のなかの、「FileZilla - The free FTP solution」と書かれたリンクをクリックして下さい。
すると、下の図のように、「FileZilla」(ファイルジラ)の公式サイト(英語)が表示されます。
この画面では、下の図のなかの赤枠で囲った部分の、
「Download
FileZilla Client
All platforms」 [2]
と書かれた文字(リンクテキスト)をクリックしてください。
すると、下の図のような「対応OSの選択」画面が表示されます。
「FileZilla」(ファイルジラ)には、対応するOS(オペレーティング・システム)ごとに複数の種類があります。
ですので、この画面では、あなたがお使いのパソコンのOS(オペレーティング・システム)専用の「FileZilla」(ファイルジラ)を選択して下さい。
たとえば、もし、お使いのパソコンのOSが「Windows」(ウィンドウズ)である場合は、下の図のなかの赤枠で囲った、
「FileZilla_3.3.1_win32-setup.exe (recommended) 」
と書かれたリンクをクリックしてください。
なお、「(recommended)」というのは「推奨されている」という意味で、「こちらをお使いになることをおすすめします」というほどの意味です。
ちなみに、上の図のなかのWindowsのところの
「FileZilla_3.3.1_win32-setup.exe (recommended) 」と書かれたリンクと、その下の
「FileZilla_3.3.1_win32.zip」と書かれたリンクとは、中身自体は同じです。
この2つの間で異なる点は、自動的にインストールが始まる「インストーラー」形式になっているか、自分で展開しなければならない「圧縮フォルダ」形式になっているか、という点しかありません。
(「圧縮フォルダ」に関しては、第4章の「圧縮フォルダ」に関する説明をご覧ください。)
また、上の図の下のほうの赤枠で示した部分の、
「Windows XP, Vista and Windows 7 are supported」
という文字は、
「Windows XPや、 Windows Vista、Windows 7 で利用できます」
という意味です。
なお、上の図のなかの「3.3.1」という数字は、「FileZilla」(ファイルジラ)のバージョンを表しています。
ですので、この「3.3.1」という数字は、「FileZilla」(ファイルジラ)の新しいバージョンが出るのにともなって変化していきます。
そのため、上の図の画面をご覧になる時期によっては、この「3.3.1」という数字は別の数字になっている可能性があります。
さて、上の図の画面でお使いのパソコンのOSを選んでいただいて、そのリンクをクリックしていただくと、下の図のようなダウンロード用の画面が表示されます。
上の図のなかの、
「Your FileZilla_3.3.1_win32-setup.exe download will start in 1 seconds. 」
というの最後の部分の「seconds」という単語は「秒」という意味で、この文全体の意味は「あと~秒でダウンロードが開始されます」というような意味です。
そして、この「秒」の部分の数字がゼロになると、上の文の最後の部分が、
「download has begun. 」
(ダウンロードが開始されました)
に変わり、「FileZilla」(ファイルジラ)のファイルをダウンロードすることができるようになります。
なお、カウントダウンが終わってもなにも起こらない場合は、下の図のなかの赤枠で囲った部分の、
「Click here to download manually. 」
(手動でダウンロードするにはここをクリックしてください)
と書かれたところの「Click here 」(ここをクリックしてください)というリンクをクリックすると、ダウンロードが開始されます。
「情報バー」が表示された場合の対処法
なお、お使いのウェブブラウザによっては、ダウンロードが始まる際に、下の図の画面のような「情報バー」が表示される場合があります。
(下の図は「Internet Explorer7(インターネットエクスプローラー7)」の場合です。)
この「情報バー」は、ファイルのダウンロードが自動的に開始される場合に、それを許可するかどうかの確認を求めるという、ウェブブラウザのセキュリティ機能のひとつです。
ですが、「FileZilla」(ファイルジラ)が、お使いのパソコンに害を及ぼすような危険なものだということではありませんので、ご安心ください。
ここではまず、下の図の中央に表示されたウィンドウを、「閉じる」ボタンを押して閉じてください。
「セキュリティ保護のため、このサイトによる、このコンピュータへのファイルのダウンロードが Internet Explorer によりブロックされました。オプションを表示するには、ここをクリックしてください... 」
と書かれた部分をクリックしてください。
すると、メニューが表示されるので、そのなかの
「ファイルのダウンロード」
をクリックしてください。
次に、下の図のなかの赤枠で囲った部分の、
「Click here to download manually. 」
(手動でダウンロードするにはここをクリックしてください)
と書かれたところの「Click here」(ここをクリックしてください)というリンクをクリックしてください。
すると、ダウンロードが開始されます。
なお、お使いのウェブブラウザによっては、ダウンロードが始まるときに、下の図の画面のように、
「ファイルのダウンロード – セキュリティの警告」
というウィンドウが表示される場合があります。
(下の図は「Internet Explorer7(インターネットエクスプローラー7)」の場合です。)
この「警告ウィンドウ」は、セキュリティ機能によって、ファイルのダウンロードを開始する際に、それを許可するかどうかの確認を行うものです。
ですが、これは「FileZilla」(ファイルジラ)がお使いのパソコンに害を及ぼすような危険なものだということではありませんので、ご安心ください。
ここでは、下の図の赤枠で示した「警告ウィンドウ」のなかの「保存」ボタンを押してください。
すると、下の図のような「名前をつけて保存」というタイトルのウィンドウが表示されます。
このウィンドウでは、「FileZilla」(ファイルジラ)のファイルを保存する場所を選択します。
保存場所はどこでもかまいませんので、お好きな場所を選んでください。
なお、下の図の場合では、ファイルの保存場所として「デスクトップ」を指定しています。
保存場所を選択したら、「保存」ボタンを押してください。
すると、下の図のようなダウンロードの進行状況を示すウィンドウが表示されます。
そして、ダウンロードが完了すると、下の図のような画面になります。
ここで、「実行」、「フォルダを開く」、「閉じる」のいずれかのボタンを押すと、それぞれ下記のようになります。
「実行」ボタンを押すと、ダウンロードした「インストーラー」形式の「FileZilla」(ファイルジラ)のインストールが始まります。
「フォルダを開く」ボタンを押すと、ファイルを保存した場所のフォルダの中身が、新しいウィンドウとして表示されます。
「閉じる」ボタンを押すと、ダウンロードの進行状況を示すウィンドウが閉じられます。
本書では、ここで「閉じる」ボタンを押すことにします。
「FileZilla」(ファイルジラ)のダウンロードが完了したら、次に、デスクトップ画面を表示させてください。
(下の図では背景が緑色になっているので分かりにくいかもしれませんが、これはデスクトップの画面です。)
すると、下の図の赤枠で示したようなアイコンが新しく作られています。
このアイコンが、さきほどダウンロードした、「インストーラー」形式の「FileZilla」(ファイルジラ)のファイルです。
(ちなみに、上の図の「FileZilla」(ファイルジラ)のアイコンのファイル名は、「FileZilla_3_2_6_...」となっていて、さきほどの図とバージョン数が異なりますが、これは、単に撮影した時期が異なるためです。ですので、この図では、バージョン数に関してはあまり気にしないでください。)
これで、「FileZilla」(ファイルジラ)のダウンロードは完了です。
「FileZilla」(ファイルジラ)のインストール
ここからは、さきほどダウンロードした「FileZilla」(ファイルジラ)をあなたのパソコンにインストールしていきます。
まず、さきほどデスクトップにダウンロードした「インストーラー」形式の「FileZilla」(ファイルジラ)のアイコンをダブルクリックしてください。
すると、下の図のように、警告ウィンドウが表示されます。
ですが、この警告は気にせず、警告ウィンドウ内の「実行」ボタンを押してください。
このウィンドウに表示される画面の指示に従っていくことによって、「FileZilla」(ファイルジラ)をインストールすることができます。
(なお、このウィンドウは英語表記になっていますが、インストール後の「FileZilla」(ファイルジラ)は自動的に日本語表記になりますので、ご安心ください。)
下の図のように、最初の画面は、ライセンス規約への同意を求める画面です。
ここでは、「I Agree」(同意する)と書かれたボタンを押してください。
すると、下の図のような画面が表示されます。
ここでは、「FileZilla」(ファイルジラ)を使用することができるユーザーを、お使いのパソコンを使用するすべてのユーザーが利用できるようにするか、現在パソコンを使用しているユーザー(あなた)だけに限定するかどうか、ということを選択します。
なお、とくにこだわりがない場合は、
「パソコンを使用するすべてのユーザーが利用できるようにする」
という方を選択されることをおすすめします。
お使いのパソコンを使用するすべてのユーザーが「FileZilla」(ファイルジラ)を利用できるようにする場合は、上の図の大きいほうの赤枠で示したように、
「Anyone who uses this computer (all users)」
(このパソコンを使うすべての人(すべてのユーザー))
を選択してください。
逆に、現在パソコンを使用しているユーザー(あなた)だけに限定する場合は、
「Only for me(ユーザー名)」
(私だけに限定する)
を選択してください。
これらのどちらかを選択したら、「Next」ボタンを押してください。
すると、下の図のような画面が表示されます。
ここでは、「FileZilla」(ファイルジラ)をインストールするにあたって、補助機能などが必要かどうかを選択します。
とくにこだわりがない場合は、下の図の状態のままにしておくことをおすすめします。
なお、上の図の画面中央に表示されている各項目の詳細は以下の通りです。
「FileZilla Client」は、「FileZilla」(ファイルジラ)の本体です。
「Icon sets」(アイコン・セット)は、追加のアイコンのセットです。
「Language files」(ランゲージ・ファイル)は、言語ファイルです。
「Shell Extension」(シェル・エクステンション)にチェックを入れておくと、お使いのパソコンから「FileZilla」(ファイルジラ)へファイルを移動させる際に、ドラッグ・アンド・ドロップでファイルを移動させることができるようになります。
「Desktop Icon」(デスクトップ・アイコン)にチェックを入れておくと、デスクトップ上に「FileZilla」(ファイルジラ)のショートカット・アイコンが作成されます。
また、上の図の左下にの赤枠の部分の「Space required」(必要なスペース)というのは、「FileZilla」(ファイルジラ)のために必要なハードディスク上の容量を表しています。
必要な機能を選択したら、「Next」ボタンを押してください。
すると、下の図のような画面が表示されます。
ここでは、インストールした「FileZilla」(ファイルジラ)のファイル群を、あなたのパソコン内のどこに置くかを指定します。
とくにこだわりがない場合は、下の図の状態のままにしておくことをおすすめします。
なお、上の図の左下にある「Space required」(必要なスペース)は、「FileZilla」(ファイルジラ)をインストールするために必要なハードディスク上の容量を表しています。
また、「Space available」(利用可能なスペース)は、あなたのパソコン内の空き容量を表しています。
インストール場所を選択したら、「Next」ボタンを押してください。
すると、下の図のような画面が表示されます。
この画面では、「スタートメニュー」の「すべてのプログラム」内に作成される「FileZilla」(ファイルジラ)へのショートカットについての設定を行います。
なお、「スタートメニュー内に作成されるショートカット」とは、「スタート」ボタンをクリックして表示されるメニュー(スタートメニュー)のなかの「すべてのプログラム」という項目をクリックして表示される、ソフトウェアのショートカットの一覧表のなかのショートカットのことです。
この「スタートメニュー」に関しては、後述します。
下の図の「FileZilla FTP Client」という部分を変更することによって、「スタートメニュー」の「すべてのプログラム」内に作成される「FileZilla」(ファイルジラ)のショートカットの表示名を変更することができます。
ですが、とくにこだわりがない場合は、下の図の状態のままにしておくことをおすすめします。
なお、上の図の左下にある「Do not create shortcuts」(ショートカットを作成しない)にチェックを入れておくと、「スタートメニュー」の「すべてのプログラム」の一覧表内に「FileZilla」(ファイルジラ)のショートカットは作成されません。
「スタートメニュー」とは?(※)
ここからは、すこし脱線して、「スタートメニュー」に関してご説明します。
下の図は、「Windows」(ウィンドウズ)のデスクトップの画面です。
このデスクトップ画面の左下にある、下の図のなかの赤枠で示した「スタート」と書かれたボタンを押して表示されるメニューのことを「スタートメニュー」といいます。
なお、下の図は、「スタート」ボタンが押されて、「スタートメニュー」が表示されている状態の図です。
この「スタートメニュー」のなかに、下の図のなかの赤枠で示した「すべてのプログラム」という項目があります。
この項目をクリックすると、お使いのパソコンにインストールされているソフトウェアのショートカットの一覧表が表示されます。
さて、さきほどのセットアップ・ウィンドウの画面で、「スタートメニュー」の「すべてのプログラム」内に作成される「FileZilla」(ファイルジラ)のショートカットについての設定が終わったら、「Install」(インストール)ボタンを押してください。
すると、下の図のような画面が表示され、「FileZilla」(ファイルジラ)のインストールが開始されます。
上の図のメーターがいっぱいになると、インストールは完了です。
インストールが完了すると、下の図のような画面になります。
ここで、「Start FileZilla now」(「FileZilla」を今すぐ起動する)という項目にチェックを入れた状態で「Finish」ボタンを押すと、このウィンドウが閉じると同時に「FileZilla」が起動します。
「FileZilla」の使い方
ここからは、「FileZilla」(ファイルジラ)の使い方についてご説明していきます。
「FileZilla」(ファイルジラ)を起動すると、下の図のようなウィンドウが表示されます。
この赤枠で示したウィンドウが「FileZilla」(ファイルジラ)のウィンドウです。
下の図の左側の赤枠で囲った部分は、「ローカル」(あなたがお使いのパソコン)のなかのファイルやフォルダを表示している部分です。
左側の赤枠内は、さらに上下2つに分かれています。
このうち、左側の赤枠の上の方には、あなたがお使いのパソコンのなかにあるフォルダの全体の様子(階層構造)が表示されます。
ここを見ることによって、現在、あなたがどこのフォルダの中身を見ているのかということがわかります。
そして、左側の赤枠の下の方には、上の方で選択したフォルダの中身が表示されます。
一方、右側の赤枠で囲った部分は、「リモート」(あなたがお使いのサーバー)のなかのファイルやフォルダを表示しています。
右側の赤枠内も、さらに上下2つに分かれています。
このうち、右側の赤枠の上の方には、あなたがお使いのサーバーのなかにあるフォルダの全体の様子(階層構造)が表示されます。
ここを見ることによって、現在、あなたがサーバー内のどこのフォルダの中身を見ているのかということがわかります。
そして、右側の赤枠の下の方には、上の方で選択したフォルダの中身が表示されます。
なお、サーバーに接続していない状態だと、右側の「リモート」の部分にはなにも表示されません。
サイトマネージャの設定
次に、「FileZilla」(ファイルジラ)を使い始めるための手順をご説明します。
まず、下の図の左上にある、赤枠で示したマークの部分をクリックして下さい。
ちなみに、このマークの部分は、「サイトマネージャを開く」ボタンといいます。
これが、「サイトマネージャ」のウィンドウです。
「サイトマネージャ」では、サーバーに接続するための設定を行います。
まず、下の図のなかの赤枠で示した「新しいサイト」と書かれたボタンをクリックして下さい。
すると、下の図の赤枠で示した部分のように、「自分のサイト」の下に、「新規サイト」という項目(エントリー)が新しく作成されます。
新しく作成されたこの「新規サイト」という項目(エントリー)には、お好きな名前をつけていただくことができます。
「新規サイト」という文字が青く反転している部分を書き換えことで、名前を変更することができます。
なお、名前を変更したい項目(エントリー)をクリックして選択していただいてから、「名前の変更」と書かれたボタンを押していただくことによっても、名前を変更することができます。
なお、ここでは、項目(エントリー)の名前を決めるにあたって、どこの会社のサーバーか分かるように、「さくらインターネット」という名前にしています。
項目(エントリー)の名前は自由に決めることができます。
ですので、他にも項目(エントリー)の名前の候補としては、サーバー会社の名前のほかに、ウェブサイトの名前にするのもいいでしょう。
下の図は、「新規サイト」という項目(エントリー)の名前を変更して、「さくらインターネット」という名前にした状態の図です。
接続先のサーバーの情報の設定
次は、下の図の右側の赤枠で囲った部分で、接続先のサーバーの情報を設定していきます。
- ・「ホスト」
- ・「ユーザ」
- ・「パスワード」
ちなみに、これらの情報は一般的に「FTP情報」 [3]と呼ばれています。
これらの情報は、ウェブサーバーを借りるための契約をした際に、レンタルサーバー会社から通知されてくる情報です。
「さくらインターネット」![]() の場合、これらの必要情報は、利用契約申し込みが完了したあとに送られてくる、「さくらインターネット仮登録完了のお知らせ」という件名のメールに記載されています。
の場合、これらの必要情報は、利用契約申し込みが完了したあとに送られてくる、「さくらインターネット仮登録完了のお知らせ」という件名のメールに記載されています。
ちなみに、上の図のなかの赤枠で示した3つの項目は、それぞれ「ホスト」、「ユーザ」、「パスワード」という3つの項目名が付いていますが、この項目名はあくまで、「FileZilla」上での項目名です。
そして、レンタルサーバー会社によっては、これらの3つの項目を別の名前で呼ぶこともあります。
「さくらインターネット」では、これら3つの項目は、「FileZilla」(ファイルジラ)の画面上の項目名とは別の名前で呼ばれています。
これら3つの項目の、「FileZilla」の画面上での呼び名と、「さくらインターネット」での呼び名の対応については、下記の対応表の通りです。
「FileZilla」と「さくらインターネット」での3つの項目の呼び名の対応表
| FileZilla | さくらインターネット |
|---|---|
| ホスト | FTPサーバ名 |
| ユーザ | FTPアカウント |
| パスワード | パスワード |
この対応表から分かるとおり、「FileZilla」の画面上の「ホスト」、「ユーザ」、「パスワード」の3つの項目は、「さくらインターネット」では、それぞれ以下のように呼ばれています。
- ・「FTPサーバ名」
- ・「FTPアカウント」
- ・「パスワード」
これらの情報「FTP情報」は、下の図のように、「さくらインターネット仮登録完了のお知らせ」という件名のメールに記載されています。
| 「FileZilla」 | 「さくらインターネット」 | ||
|---|---|---|---|
| 「ホスト」 | ← | 「FTPサーバ名」 | :wordpressnavi.sakura.ne.jp |
| 「ユーザ」 | ← | 「FTPアカウント」 | :(モザイクがかかっている部分) |
| 「パスワード」 | ← | 「パスワード」 | :(モザイクがかかっている部分) |
なお、上記の例は、一例に過ぎません。
ですので、「FTPサーバ名」などの部分に入力する情報は人によって異なります。
下の図は、上の図で示した「さくらインターネット仮登録完了のお知らせ」という件名のメールに記載されている「FTP情報」にしたがって、「ホスト」の項目に「FTPサーバ名」の情報を記入したところの図です。
それができたら、次は、「ユーザ」と「パスワード」の項目に記入していきます。
これを記入できるようにするためには、「ログオンの種類」という項目のところで、「匿名」と表示されている部分を「通常」に変更する必要があります。
下の図は、「ログオンの種類」という項目のドロップダウンメニューから、「通常」を選択しようとしている様子です。
このようにして、「ログオンの種類」という項目のところで「通常」を選択すると、下の図のように、「ユーザ」と「パスワード」の項目に記入できるようになります。
「ユーザ」と「パスワード」の項目に記入できるようになったら、下の図のように、「ユーザ」と「パスワード」の項目に記入していきます。
この際、「さくらインターネット仮登録完了のお知らせ」という件名のメールに記載されていた、「FTPアカウント」と「パスワード」の情報をそれぞれ記入します。
なお、繰り返しになりますが、「ユーザ」の項目には「FTPアカウント」の情報を記入し、「パスワード」の項目には「パスワード」の情報を記入します。
「ユーザ」と「パスワード」の項目への記入が完了すると、下の図のようになります。
このようにして、「ホスト」、「ユーザ」、「パスワード」の3つの項目にそれぞれの情報を記入したら、下の図の赤枠で示した、「接続」ボタンを押して下さい。
この「接続」ボタンを押すと、サーバーへの接続が開始されます。
サーバーへの接続が成功すると、下の図のような画面が表示されます。
下の図のような画面が表示されれば、サーバーへの接続は成功しています。
下の図の赤枠で示した部分には、接続先のサーバーのなかにあるファイルやフォルダ [4]の情報が表示されます。
なお、下の図の赤枠内はさらに上下2つに分かれています。
このうち、赤枠の上の方には、サーバーのなかにあるフォルダの全体の様子(階層構造)が表示されます。
ここを見ることによって、現在、あなたがどこのフォルダの中身を見ているのかということがわかります。
そして、赤枠の下の方には、上の方で選択しているフォルダの中身が表示されます。
また、上の図の大きい赤枠の左上のところに、「リモートサイト」と書かれた部分があります。
この「リモートサイト」の項目の右側には、現在あなたがサーバー内のフォルダ階層のなかのどのフォルダの中身を見ているのか、という情報が表示されます。
たとえば、上の図の場合であれば、「リモートサイト」の項目は「/home/wordpressnavi/」となっています。
これは、現在、「home」フォルダのなかにある「wordpressnavi」フォルダのなかを見ている、ということを意味しています。
なお、「さくらインターネット」のレンタルサーバーの場合、この「リモートサイト」の項目の「/home/」以降の部分は、さきほど「ユーザ」の項目に入力した情報(「FTPアカウント」の情報)と同じ文字になります。
「FTPアカウント」の情報は人によって異なるので、この「リモートサイト」の項目の「/home/」以降の部分も、人によって異なります。
また、上の図のなかに、小さい赤枠で示した「www」と書かれたフォルダが表示されています。
この「www」 [5]という名前がつけられているフォルダは、「公開フォルダ」 [6]と呼ばれるフォルダです。
この「公開フォルダ」のなかに入れたファイルやフォルダは、インターネットを通じて他の人が閲覧することができます。
ですので、インターネット上に公開しなくないファイルやフォルダは、「公開フォルダ」のなかには入れないでください。
ですが、逆に言えば、サーバー内に入れているファイルやフォルダであっても、この「www」フォルダ(公開フォルダ)に入れていないファイルやフォルダは、インターネット上で閲覧することはできないということです。
なお、初期状態でサーバー内にはじめからあるファイルやフォルダは、削除したり、編集したりしないようにしてください。
サーバーに関してあまり詳しくない場合は、「www」と書かれたフォルダ以外のフォルダやファイルは操作しないほうが無難です。
ただ、「www」以外のフォルダであっても、フォルダのなかを見るくらいであれば問題はありません。
下の図は、「www」フォルダを選択して、その中身を表示させた状態の画面です。
この時点では、「www」フォルダのなかには何も入っていません。
そのため、「<空のディレクトリ一覧取得>」と表示されています。
なお、この「www」フォルダには、あとで「WordPress」(ワードプレス)のフォルダ(ファイル群)を入れることになります。
上の図の赤枠のなかの、上下二つに分かれている枠の下のほうの枠の一番上には、「..」という名前のついたフォルダがあります。
実は、この「..」という名前のフォルダは、実際にはフォルダではありません。
この「..」という名前のフォルダは、「ひとつ上のフォルダ階層に移動する」という意味のアイコンなのです。
ですので、この「..」アイコンをダブルクリックすると、ひとつ上のフォルダ階層に移動します。
たとえば、上の図の状態(「www」フォルダのなかを見ている状態)で、「..」アイコンをダブルクリックすると、ひとつ上の階層のフォルダに移動します。
なお、「さくらインターネット」の「スタンダード」プランの場合、同じサーバーを複数の利用者で共有して利用しています [7]。
このため、あなたがお使いのサーバーのなかには、あなた以外の利用者のファイルやフォルダも入っています。
しかし、もちろんそのァイルやフォルダのなかを見たり、編集や削除したりすることはできません。
ただ、「home」フォルダに移動してみると、そのような他のサーバー利用者たちの専用フォルダの一覧を見ることができます。
なお、上の図の赤枠のなかの、上下二つに分かれている枠の上のほうの枠の一番上(一番上の階層)には、「/」という名前のついたフォルダがあります。
このフォルダは「ルートディレクトリ」 [8]と呼ばれています。
「ツリー(木)構造」になっているフォルダ構造の根っこにあたるディレクトリ(フォルダ)なので、「ルート(root:根)」という名前がついています。
この章の解説は以上です。
これ以降の作業手順については、次の章をご覧ください。
次の章→ 第4章 「WordPress」のファイル群をアップロードする – 『WordPress ことはじめ』
- ちなみに、「FTP ソフト」というのは俗称で、正式には、「FTP クライアント」ソフトウェアと呼ばれます。また、「FTPソフト」という俗称がもっと簡略化されて、単に「FTP」と呼ばれることもあります。[Back ↩]
- 図のなかの赤枠で囲ったなかに書かれている、「Download(ダウンロード)FileZilla Client(ファイルジラクライアント)All platforms(オール プラットフォーム)」という言葉の意味は、下のような意味です。
「クライアント」というのは、この場合、パソコンのなかで作動して、パソコンとウェブサーバーの間でファイルを転送するためのソフトウェアのことです。なお、FileZillaにはクライアント版(パソコン内にインストールして使うもの)と、サーバー版(サーバーにインストールして使うもの)の2種類があります。ちなみに、「クライアント」と「サーバー」は対義語として使われる言葉です。
「プラットフォーム」というのは、ここでは、パソコンのOSのことを意味しています。
ですので、この画面のなかの「Download FileZilla Client All platforms」という言葉の意味は、クライアント版の「FileZilla」には対応可能なOSごとにいくつか種類があり、それらをすべて表示するのでそこからお使いのパソコンのOSに適合する「FileZilla」を選んでダウンロードしてください、といったような意味です。[Back ↩] - 「FTP」とは、ネットワークを通してファイルの送受信を行うための通信方式のことです。「FTP」は、「File Transfer Protocol(ファイル・トランスファー・プロトコル)」の略称です。「ファイル転送プロトコル」とも呼ばれています。
なお、「FTP情報」というのは、FTP通信を利用してファイルの送受信を行うために必要となる情報のことです。具体的には、「ホスト名」(接続先のサーバーの名前)、「ユーザー名」(接続先のサーバーを利用することができるユーザーの名前)、「パスワード」(そのユーザーが接続先のサーバーを利用するためのパスワード)などの情報のことを指します。[Back ↩] - ウェブサーバー内の「フォルダ」は、「ディレクトリ」と呼ばれることが多いです。しかし、「フォルダ」と「ディレクトリ」は基本的に同じものを指す言葉です。[Back ↩]
- 「www」は、「World Wide Web(ワールド・ワイド・ウェブ)」の略称です。「World Wide Web(ワールド・ワイド・ウェブ)」というのは、インターネット上のウェブページを他のウェブページとリンクさせているシステムのことです。[Back ↩]
- この「公開フォルダ」の名前は、レンタルサーバー会社によって異なる場合があります。「さくらインターネット」の場合は、「公開フォルダ」の名前は「www」ですが、他のレンタルサーバー会社では他のフォルダ名になっている場合があります。一般的な「公開フォルダ」の名前としては、「www」、「html」、「public_html」、「httpdocs」などがあります。また、「公開フォルダ」は「ドキュメントルート」と呼ばれることもあります。[Back ↩]
- このように、複数の利用者がひとつのサーバーを共有して利用しているサーバーのことを、「共有サーバー」と呼びます。[Back ↩]
- ここでご説明している「ルートディレクトリ」とは別に、「ドメインのルートディレクトリ」というものがあります。「ドメインのルートディレクトリ」とは、「そのドメインを割り当てたフォルダ」のことです。つまり、そのドメインのフォルダ構造の根っこにあたるフォルダのことです。[Back ↩]





































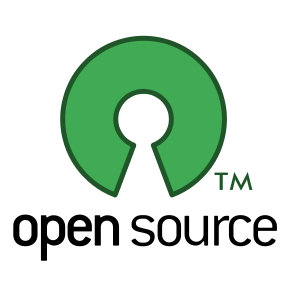
こんにちは。戸崎匡児と申します。
「第3章 FTPソフト(ファイルジラ(FileZilla))の使い方と設定方法」 を
読ませていただきました。
すばらしい解説集でした。とても役に立ちました。
「ドキュメントルート」とは「公開フォルダ」のことだったんですね。
これまでピンとこなかった用語群が一気に理解できました。
有難う御座いました。深く敬意を表します。
戸崎さん
こんにちは、このブログの運営者の倉田幸暢です。
こちらこそ、ご丁寧なメッセージをいただきありがとうございます!
お役に立ればうれしいです!
m(_ _)m