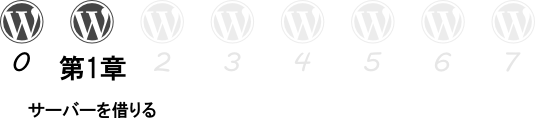
(見出しの後ろに「(※)」がついている項目は、補足説明や、詳細についての説明なので、「とにかく、最短でウェブサイトをつくるための手順を知りたい」という場合は、読み飛ばしていただいてもかまいません。)
はじめに
この章では、レンタルサーバーを借りるための契約が完了するまでの手順をご説明します。
レンタルサーバー会社はたくさんありますが、本書では、「さくらインターネット![]() 」というレンタルサーバー会社が提供している「さくらのレンタルサーバ スタンダード
」というレンタルサーバー会社が提供している「さくらのレンタルサーバ スタンダード![]() 」というプランを利用することを前提にお話していきます。
」というプランを利用することを前提にお話していきます。
なお、「ウェブサーバー」とは、インターネット上のホームページを構成しているファイルが置いてあるコンピューターのことです。
「ウェブサーバー」という名前については、「ウェブ(web:クモの巣状に張り巡らされたネットワーク(インターネットのこと)) [1]」上で、データを「サーブ(serve:供給する )」する役割をしているコンピューターなので、「ウェブサーバー(web server)」という名前で呼ばれています。
なお、「ウェブサーバー」は、一般的に「サーバー」と縮めて呼ばれます。
「さくらインターネット」のレンタルサーバーを利用する理由(※)
なぜ、「さくらインターネット」のレンタルサーバーを選んだのかという理由は、以下の通りです。
レンタルサーバーのなかには、「さくらインターネット」よりも料金の安いレンタルサーバーもありますが、そういったサービスは信頼性が低く、質の悪いものが多いです。
質の悪いレンタルサーバー会社のサーバーを使っていると、突然サーバーが停止してホームページが見れなくなってしまったり、そのウェブサイトで使っているドメインのメールアドレスからメールを送っても相手に届かなかったりと、問題点がたくさんあります。
その点、「さくらインターネット」は、信頼性があります。
あとでも述べますが、「さくらインターネット」は、サーバーの安定性も高く、社歴も長く、サポートも充実しており、料金も安く、「さくらインターネット」を愛用している利用者も多いです。
社歴としては、「さくらインターネット」は1996年 というインターネットの黎明期から長年にわたってレンタルサーバー事業を運営しています。
また、利用者の多さを表している例としては、有志のユーザーによって作成された「さくらインターネット」専用の情報サイトまであるほどです。
サポートについては、「さくらインターネット」のホームページには、以下のように書かれています。
24時間365日で自社スタッフが運用し、高性能サーバには高い耐障害性のRAID1を採用。さらに、メールはもちろん電話での無料お客さまサポート、WebでもFAQ(よくある質問)やサポートサイトを充実させ、お客様の安心をあらゆる面で支えています。
http://www.sakura.ne.jp/rentalserver/standard/index.html
(出典:「さくらのレンタルサーバ スタンダード」 のページより)
上記の文章にもあるとおり、「さくらインターネット」では、メールと電話によるサポート体制を用意しています。
とくに、電話サポートについては、数あるレンタルサーバー会社のなかでも、無料で電話サポートまで行っている「さくらインターネット」のようなレンタルサーバー会社は珍しいです。
また、メールでの問い合わせに対する返事は、数日で返ってきます。
「さくらのレンタルサーバ スタンダード」と同程度かそれ以下の値段のレンタルサーバーサービスの場合、他のレンタルサーバー会社では、電話サポートがなくメールサポートだけだったりすることもあります。
また、そもそもサポート自体に力をいれていない会社もあります。
ですので、料金が安いにも関わらずサポート体制がしっかりしている「さくらインターネット」は優れたレンタルサーバーサービスだといえます。
これらの理由から、本書では「さくらインターネット」のレンタルサーバーを選びました。
「さくらのレンタルサーバ スタンダード」プランを利用する理由(※)
また、「さくらインターネット」が提供しているレンタルサーバープランのなかでも、「さくらのレンタルサーバ スタンダード」を選んだ理由は、以下の通りです。
「さくらインターネット」が提供しているレンタルサーバープランのなかには、「さくらのレンタルサーバ ライト」という、「スタンダード」プランよりも安いプランがあります。
ですが、このプランだと、WordPress(ワードプレス)を利用するために必要となる、「MySQL」(マイ・エスキューエル)というデータベース・ソフトウェアが利用できません。
そのため、「ライト」よりもワンランク上のプランである、「スタンダード」プランを選びました。
なお、この「さくらのレンタルサーバ スタンダード」というプランで利用できるサーバーの容量は、100GB(ギガバイト)もあります。
ちなみに、
1GB(ギガバイト) = 約1,000MB(メガバイト)
です。
これがどれほど大きな容量かというと、たとえば、初期状態の「WordPress」(ワードプレス)のすべてのファイルをあわせても、20MB(メガバイト)ほどしかありません。
ですので、すこし極端な話ですが、「さくらのレンタルサーバ スタンダード」プランで容量100GB のサーバーを利用すれば、単純計算で「WordPress」を利用したウェブサイトを約5000個もつくることができる計算になります。
それほど、「さくらのレンタルサーバ スタンダード」プランで利用できるサーバーの容量が大きいということです。
あえて1からインストール作業をすることの意味(※)
ちなみに、現在、さくらインターネットのレンタルサーバー・サービスには、「クイックインストール」という機能が付いています。
実は、この「クイックインストール」機能を使えば、「WordPress」(ワードプレス)を簡単にインストールすることができます。
ですが、本書では、あえてこの機能を使わずに、あなた自身の手で「WordPress」(ワードプレス)のインストール作業を1からされることをおすすめします。
その理由は、「WordPress」(ワードプレス)をインストールする過程で必要となる作業には、今後、インターネットビジネスを展開していくなかで必要となる作業がたくさんあり、その練習になるからです。
具体的には、「WordPress」(ワードプレス)をあなた自身の手で1からインストールすることによって、FTPソフトを使ったファイルのダウンロード・アップロード作業や、圧縮フォルダの解凍、データベースの管理、テキストエディターの使い方などを学ぶことができます。
これらのことを学ぶことなく、安易に「クイックインストール」機能を使ってしまうのは、たとえるならば、いつまでも補助輪をつけたままの自転車に乗っているようなものです。
そのようなことでは、自分のウェブサイトを自分で管理する能力が身に付かなくなってしまいます。
遅かれ早かれ、FTPソフトを使ったファイルのダウンロード・アップロード作業や、圧縮フォルダの解凍、テキストエディターの使い方などは、いつかは覚えなければならないことなので、早い時期に経験しておくことが望ましいです。
ですので、もしも、「自分はインターネットのことをよく知らない」という自覚がある場合は、「クイックインストール」機能は使わずに、あなた自身の手で、1から「WordPress」 (ワードプレス)のインストール作業をするという経験をされることをおすすめします。
さくらインターネットの利用開始方法
ここからは、実際に「さくらインターネット」のレンタルサーバーを借りる契約をするための手順をご説明していきます。
なお、レンタルサーバーを借りる契約をする際の流れは、以下のURLのページで図解で示されていますので、必要であれば参考にしてください。
サービス開始までの流れ|レンタルサーバのさくらインターネット
http://www.sakura.ne.jp/rentalserver/flow.html
レンタルサーバーの利用契約申し込みの手順
まず、下記のURLをクリックして、「さくらインターネット」の公式サイトを表示させてください。
さくらインターネットの公式サイト
http://www.sakura.ad.jp/![]()
なんらかの理由で上のURLに直接アクセスできない場合は、以下の手順を踏んで、「さくらインターネット」の公式ページにアクセスしてください。
まず、下の図のように、GoogleやYahoo!などの検索エンジンで「さくらインターネット 」と入力して、「検索」ボタンを押してください。
この検索結果のなかの上位の場所に、下の図の赤枠で示した部分のように、「SAKURA Internet // さくらインターネット」というタイトルで、かつ、緑色で表示されているドメイン名が「www.sakura.ad.jp」になっているものがあるので、そのタイトル部分をクリックしてください。
すると、下の図のように、「さくらインターネット」の公式サイト
次に、下の図の赤枠で示した「さくらのレンタルサーバ」と書かれた部分をクリックしてください。
すると、下の図のような画面が表示されます。
次に、下の図の赤枠で示した「スタンダード」プランの部分をクリックしてください。
すると、下の図のような画面が表示されます。
次に、下の図の赤枠で示した「お申し込みはこちら」ボタンをクリックしてください。
すると、下の図のような画面が表示されます。
この画面では、上の図のなかの3つの赤枠で示したように、上から順にそれぞれ、「初めて利用する」、「スタンダード」という項目を選択してください。
なお、これまでに「さくらインターネット」のサービスをご利用になったことをがある場合には、一番上の部分で「利用したことがある / 会員IDがある」を選択してください。
また、上の図の画面の一番下の「ご希望の初期ドメイン名」を入力する部分では、お好きなドメイン名を選んでいただくことができます。
ちなみに、「ドメイン名」というのは、あなたのホームページの住所を表すものです。
「ドメイン名」は、一般的に、「http://」という文字を前につけて、「http://*****.com」といったかたちにして、URLとして利用します。
なお、ここでいう「初期ドメイン名」というのは、「さくらインターネット」のレンタルサーバーの契約をしたときに無料で利用できるようになるドメインのことです。
ただ、このドメインは、「sakura.ne.jp」という「さくらインターネット」のドメインのサブドメインという位置づけになります。
ですので、もし、サブドメインではなく、完全に独自のドメインを利用したいという場合は、「独自ドメイン」を取得する必要があります。
ちなみに、「さくらインターネット」では、独自ドメインの取得サービスも行っています。
なお、「独自ドメイン」の取得作業と、そのドメインをお持ちのウェブサイトに適用する作業は、サーバーを借りる契約を完了してから行います。
「独自ドメイン」の取得とその設定については、あとで第5章のところでお話します。
下の図は、上の図の画面で必要事項を選択・記入した状態の画面の様子です。
なお、下の図で「ご希望の初期ドメイン名」の欄に入力されている初期ドメイン名は、ただの一例です。
初期ドメイン名は、自由に決めていただくことができますので、この「ご希望の初期ドメイン名」の欄に下の図と同じ文字を入力する必要はありません。
入力できたら、「つぎへ―>」ボタンを押して下さい。
すると、下の図のような画面になり、「約款」と「個人情報に関する公表事項」に対する同意を求める画面が表示されます。
このページでは、「約款」と「個人情報に関する公表事項」の内容を確認していただき、「同意する」を選択してください。
選択したら、「つぎへ―>」ボタンを押して下さい。
すると、下の図のような「お客様情報」を登録する画面が表示されます。
この画面では、申し込みに必要な情報を記入してください。
記入が完了したら、「つぎへ―>」ボタンを押して下さい。
すると、下の図のような画面が表示されます。
この画面では、「会員メニューへのログインパスワード」を設定します。
なお、「ひみつの質問」と、「ひみつの答え」というのは、もしもあなたがパスワードを忘れてしまったときに、あなたが会員メニューにログインできなくなることを防ぐためのものです。
ここで、あなただけが答えを知っている質問とその答えを設定しておくことで、あなたがパスワードを忘れてしまったときでも、その質問が本人確認のための手段となり、パスワードを再発行してもらうことができます。
「パスワード」と「ひみつの質問」、「ひみつの答え」が入力できたら、「つぎへ―>」ボタンを押して下さい。
すると、下の図のような支払方法を選択する画面が表示されます。
この画面では、まず、下の図の一番上の赤枠で示した部分で、「一年間分の料金を一括で支払う」か、「毎月支払う」かを選んでください。
次に、支払い方法を、「クレジットカード」、「請求書払い」、「銀行振込」のなかから選択してください。
これらを選択したら、「つぎへ―>」ボタンを押して下さい。
すると、下の図のような「最終のご確認」の画面が表示されます。
この画面では、ここまで入力してきた申し込み内容に間違いがないかということを、確認してください。
また、この画面の下には、料金の請求額も表示されますので、そちらもあわせて確認してください。
確認できたら、「お申し込みを行う」ボタンを押してください。
なお、上の図の「ご利用予定のドメイン」と書かれた欄のドメインは、さきほど、「ご希望の初期ドメイン名」のところで記入したドメインになります。
ですので、この部分は人によって異なります。
上の図の画面で「お申し込みを行う」ボタンを押すと、下の図のような「お申し込み受付完了画面」が表示されます。
この画面には、「会員ID」や「ご利用予定のドメイン」などの重要な情報が記載されています。
ですので、これらの重要な情報については、忘れてしまわないように必ずメモをとり、大切に保管しておいてください。
メモをとったら、下の画面のなかの「会員メニューへお進み下さい」というリンクをクリックして下さい。
なお、上の図の画面に表示されている情報をメモするときは、たとえば、下の図のように、ワープロソフトの「Word(ワード)」などにメモしておくといいでしょう。
その際には、上の図の画面全体の文字をコピー・アンド・ペーストで、一度コピーしてから貼り付けすると、手で書き写す手間が省けます。
また、メモ帳(Notepad)など、ほかのテキストエディターを使って、メモしてもらってもかまいません。
ただ、作成したメモのファイルは必ず「保存」するようにしてください。
もしも、ファイルを「保存」せずにウィンドウを閉じてしまうと、メモしたデータは消えてしまいますので、ご注意下さい。
さきほどの、「お申し込み受付完了画面」で「会員メニューへお進み下さい」というリンクをクリックすると、下の図のような「会員メニュー」の画面が表示されます。
この「会員メニュー」では、主に契約情報の確認や、契約者情報や支払方法の確認・修正などを行います。
ですが、この段階では「会員メニュー」で行う作業はとくになにもありません。
ですので、ここでは「会員メニュー」というものがある、ということだけ覚えておいていただければ十分です。
また、この画面を見ることができているということは、申し込みが完了したということですので、このページは閉じてもらってもかまいません。
「会員メニュー」と「コントロールパネル」(※)
ちなみに、「さくらインターネット」では、上の図のような「会員メニュー」という管理画面のほかに、もうひとつ「コントロールパネル」という管理画面があります。
つまり、「さくらインターネット」では、管理画面が2つある、ということです。
管理画面が2つあることで、混乱してしまうことがあるかもしれませんので、ここで「会員メニュー」と「コントロールパネル」がそれぞれどのような役割をしているのか、ということをご説明させていただきます。
「会員メニュー」は、契約情報の確認や、契約者情報や支払方法の確認・修正など、主に契約に関する作業を行うときに利用します。
一方、「コントロールパネル」は、サーバーの設定や、ドメインの管理・設定、データベースの管理・設定、メールアドレスの管理・設定など、サーバー自体に関連する作業を行うときに利用します。
さくらインターネットから送られてくる連絡メール
ここまでの手順を踏んでいただくことによって、レンタルサーバーの契約申し込みが完了すると、そのあと、「さくらインターネット」から各種の連絡メールが送られてきます。
ここからは、それらの連絡メールについてご説明していきます。
なお、下に掲載している図のなかで利用しているメールソフトウェアは、「Gmail」(ジーメール)というGoogleのウェブメールサービスです。
そのため、あなたが他のメールソフトウェアをお使いの場合、下に掲載している図のなかのメールの画面とはすこし異なる画面が表示されることがあるかもしれません。
しかし、異なるのは外観だけで、メール本文の内容は同じですので、どんなメールソフトウェアをお使いであっても問題はありません。
ここでご説明する「さくらインターネット」からの連絡メールは、以下の5種類のメールです。
- ・「お申し込み受付完了のお知らせ」のメール
- ・「さくらインターネット仮登録完了のお知らせ」のメール
- ・「サービス利用料金の請求についてのお知らせ」のメール
- ・「クレジットカードによるお支払いについてのお知らせ」のメール
- ・「お試し期間終了のお知らせ」のメール
なお、「さくらインターネット」から送られてくる連絡メールは、支払方法などによって異なります。
ですので、どのような場合でも上記の5つのメールがすべて送られてくる、ということではありません。
場合によっては、これらのメールのなかのいくつかしか送られてこないということもあります。
「お申し込み受付完了のお知らせ」のメール
レンタルサーバーの契約申し込みが完了してしばらくすると、「お申し込み受付完了のお知らせ」という件名のメールが、申し込みのときに登録したメールアドレス宛に届きます。
このメールには、主に、「会員登録情報」や「サービス情報」などの情報が記載されています。
(下の画像をクリックすると、拡大された画像が表示されます。)
「さくらインターネット仮登録完了のお知らせ」のメール
「お申し込み受付完了のお知らせ」のメールが届いてからさらに数分~数十分後に、「さくらインターネット仮登録完了のお知らせ」という件名のメールが届きます。
このメールには、サーバーを利用するときに必要になる情報(「初期ドメイン」や「FTP情報」など)が記載されています。
(下の画像をクリックすると、拡大された画像が表示されます。)
「サービス利用料金の請求についてのお知らせ」のメール
支払い方法を「銀行振込」にした場合、「さくらインターネット仮登録完了のお知らせ」のメールが届いてからさらに数分~数十分後に、「サービス利用料金の請求についてのお知らせ」という件名のメールが届きます。
このメールには、サービスの利用料金の支払いに関する情報が記載されています。
(下の画像をクリックすると、拡大された画像が表示されます。)
「クレジットカードによるお支払いについてのお知らせ」のメール
支払い方法を「クレジットカード払い」にした場合、「サービス利用料金の請求についてのお知らせ」のメールが届いてからさらに数分~数十分後に、「クレジットカードによるお支払いについてのお知らせ」という件名のメールが届きます。
このメールには、クレジットカードでの支払いに関する情報が記載されています。
(下の画像をクリックすると、拡大された画像が表示されます。)
「お試し期間終了のお知らせ」のメール
2週間のお試し期間の終了日が近づいてくると、「お試し期間終了のお知らせ」という件名のメールが届きます。
このメールには、「お試し期間の終了日」と、「お申し込みサービス」などの情報が記載されています。
なお、お試し期間内に料金の支払いを行わない場合は、契約はキャンセル扱いになります。
(下の画像をクリックすると、拡大された画像が表示されます。)
これ以降の作業手順については、次の章をご覧ください。
次の章→ 第2章 データベース(MySQL)の設定 - 『WordPress ことはじめ』
- ちなみに、「インターネット」が「クモの巣(ウェブ :web)」と呼ばれている理由は、「インターネット」の構造が、クモの巣のように世界中のパソコンやサーバーの間に張り巡らされたネットワーク構造になっているからです。[Back ↩]

























クイックインストール
使うべからず!!
同感です!!!
gachiさん
こんにちは、倉田幸暢です。
コメントありがとうございます!
なにかのご参考になればうれしいです。
m(_ _)m